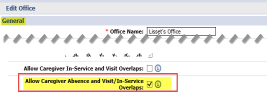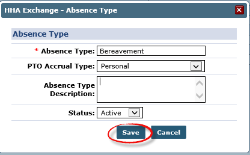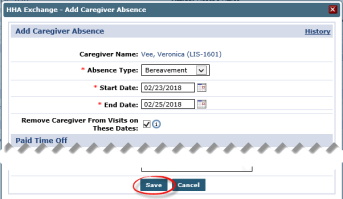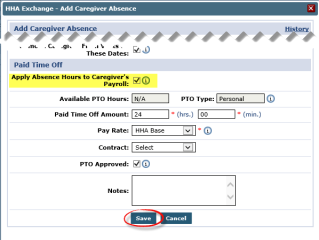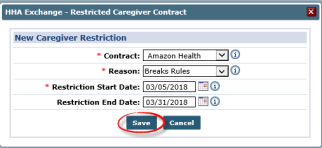The Absence/Restriction Page
Tip: You can press Ctrl-F on your keyboard to search this topic.
The Caregiver Absence/Restriction page is comprised of three sections: Absences, Paid Time Off Accruals, and Restricted. This information is used to track a Caregiver’s absences, paid time off (PTO) balances, or restrictions keeping a Caregiver from getting scheduled. This section covers how to add an Absence, how to designate an absence as PTO, and how to restrict a Caregiver from working with a specific Patient or Payer/Contract.
Absences
The Absence function is used to record and track a Caregiver’s absences and paid time off (PTO) balances.
|
Note: Some Agencies allow the scheduling of absent Caregivers. Check the Agency settings (Admin > Office Setup > Search Office > Edit Office) to enable/disable the Allow Caregiver Absence and Visit / In Service Overlaps field. |
|
Reference Table Management - Adding Absence Reasons
Before selecting specific Absence reasons, these options must be configured via the Reference Table Management functionality. Follow the steps below to add Absence reasons.
|
Step |
Action |
|
1 |
Navigate to Admin > Reference Table Management. |
|
2 |
Select Caregiver Absence Type (under the Caregiver section) from the Reference Table field. Click Search to view the current options. Click the Add button to add a Preference. |
|
3 |
The Absence Type window appears providing various fields as shown. Complete the required (denoted by red asterisks) and optional fields, as follows:
Absence Type Note: Additional Caregiver PTO Accrual Types are created via the Reference Table Management functionality under the Caregiver PTO Accrual Type category. |
|
4 |
Click the Save button to finalize. |
Entering a Caregiver Absence
Follow the steps below to add a Caregiver’s absence in the system.
|
Step |
Action |
||||||||||||
|---|---|---|---|---|---|---|---|---|---|---|---|---|---|
|
1 |
Navigate to Caregiver > Caregiver Search > Caregiver Profile > Absence/Restriction. |
||||||||||||
|
2 |
Click the Add button in the Absences section.
Add Caregiver Absence |
||||||||||||
|
3 |
The Caregiver Absence window opens indicating the Caregiver Name and Code. Complete the required fields (as denoted with a red asterisk).
Select the Absence Type, Start Date, and End Date. Select the Remove Caregiver from Visits on these Dates checkbox to remove the Caregiver from any visits assigned on indicated dates.
New Absence |
||||||||||||
|
4 |
Click the Save button to finalize OR proceed to the next steps to apply PTO to the absence.
Note: If the selected Absence Type is linked to a Caregiver PTO Accrual Type, the Apply Absence Hours to Caregiver Payroll checkbox unlocks. If unavailable, the system alerts user with the following message: “Absence Type selected not configured for Paid Time off”.
|
||||||||||||
|
5 |
Select the Apply Absence Hours to Caregiver’s Payroll checkbox to apply PTO and complete the required fields (denoted with red asterisks) as described below.
Apply PTO to Absence
Note: The Available PTO Hours field is for reference purposes only indicating the PTO type selected and the balance of hours available.
|
||||||||||||
| 6 | Click the Save button to finalize. |
All Absences and PTO are displayed in the Caregiver Absences section where records can be reviewed, edited, or deleted.

Absences Section
PTO Accrual
The Paid Time Off Accruals section is used to track a Caregiver’s PTO balances. This section is for reference purposes only, as illustrated in the image below and described in the table beneath.

PTO Tracking
|
Column |
Description |
|
Accrual Type |
Values for these fields are generated using the Reference Table Management functionality. The Reference Table item “Caregiver PTO Accrual Type” designates different types of PTO. |
|
Accrued PTO Hours |
The amount of PTO hours the Caregiver has for each Accrual Type based on the imported payroll information. |
|
Date of Last PTO Import |
The date of the last data import from the Agency’s payroll provider. |
|
Pending PTO Hours |
The number of PTO hours that have been entered, but not yet included in payroll. |
|
Available PTO Hours |
The number of available PTO hours. |
|
|
The Paid Time Off Accruals feature, or PTO function, is NOT an internal accrual tracking process. This function works by importing accrual information (sent by your Agency’s payroll provider) and applying it to the payroll tracking function in the system. HHAX is not responsible for the accuracy of payroll data originating from the 3rd party payroll provider.
Contact HHAX Client Support to activate the PTO function. |
Restricted
The Restricted section is used to restrict a Caregiver from working with Patients under a specific Contract. Once a Restriction is placed, the Caregiver is removed from non-billed visits and cannot be scheduled to new visits (throughout the duration of the restriction).
Follow the steps below to add a Caregiver Restriction.
|
Step |
Action |
||||||||||
|
1 |
Navigate to Caregiver > Caregiver Search > Caregiver Profile > Absence/Restriction. |
||||||||||
|
2 |
Click the New button in the Restricted section.
Add Caregiver Restriction |
||||||||||
|
3 |
The Restricted Caregiver Contract window opens. Complete the required fields (as denoted with a red asterisk), as described below.
New Restriction
|
||||||||||
| 4 | Click the Save button to finalize. |
All Restrictions can be reviewed, edited, and deleted in the Restricted section. Additional restrictions can be added by clicking the New button.

Caregiver Restricted