How do I sign up for the HHAeXchange Caregiver Mobile App?
If your agency uses the Caregiver Mobile App, you're responsible for installing the app onto your mobile device.
This article walks you through downloading the app and signing up for the first time.
Downloading the app
Depending on your mobile device, you can download the Caregiver Mobile App through the App Store (iPhone) or Google Play (Android).
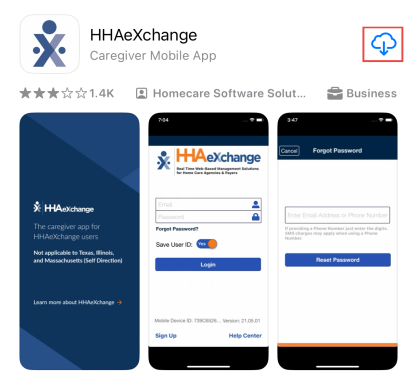
HHAeXchange app in Apple Store

HHAeXchange app in Google Play
After registering, you must supply credentials and ID numbers to your agency for further setup and linking to the HHAeXchange platform.
Select your preferred language when installing the app. The language you select is the language used for in-app text and guidance and emails from HHAeXchange.
Creating my account in the app
Creating your account is a two-step process.
-
Sign up by creating login credentials.
-
Register by entering demographic information.
Follow the sign up and registration instructions below.
Signing up for the app
After downloading the app, tap Sign Up at the bottom left of the main screen. The app prompts for the following:
-
An email address
-
A password (minimum of eight letters, one capital, and one numeric value)
When credentials are completed and confirmed, select Sign Up to log in to the app.
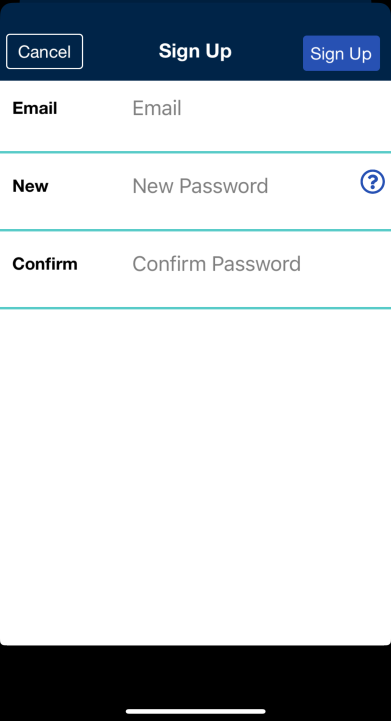
Sign-Up Screen
After you successfully create an account, the system sends you an email asking you to sign in and update your profile.
Registering for the app
To register on the app, follow the steps below.
-
1. After receiving the system email, log into the app.
-
2. Review the Terms of User Agreement and tap Agree.
-
3. When the main screen opens, tap the three-dot menu (top right), and then tap Update Profile.
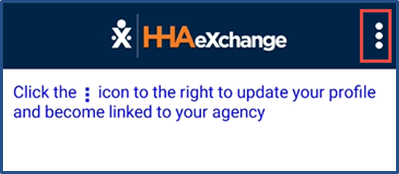
-
4. Complete each field on the Create Profile page. Tap Create to create your profile. Make sure you use the same information you entered in the sign-up process. Otherwise, the mobile app won’t correctly link.
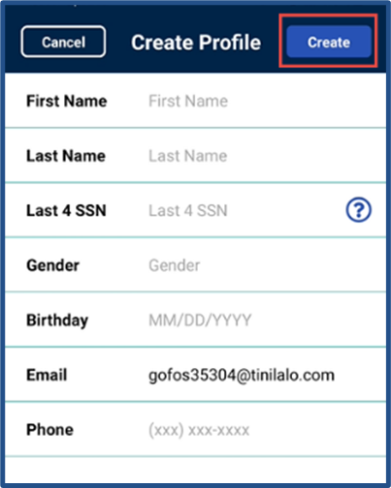
-
5. After correctly entering all necessary information, a message containing the mobile ID appears.
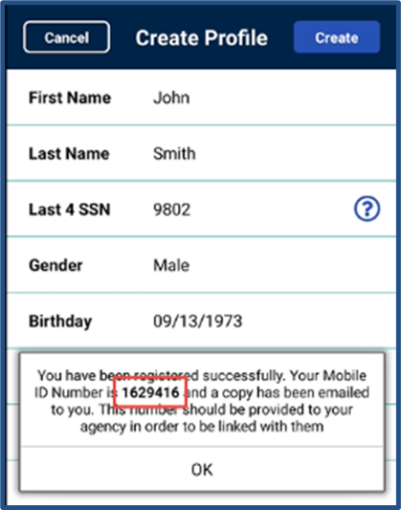
HHAeXchange sends a second email after successful registration. This message contains the mobile ID and instructions on how to log in and use the app.
What is the mobile biometric login? How is it available?
The mobile app biometric two-factor authentication (2FA) adds a layer of security to the login process on the app.
The mobile biometric login is only available if fingerprint authentication or facial recognition capabilities are on your mobile device.
Logging in with a mobile biometric login
For the biometric login option to be available on the app, you must log in to the mobile app using your email and password and log out at least once.
Biometric login is available when you see the fingerprint icon at the right of the password field.
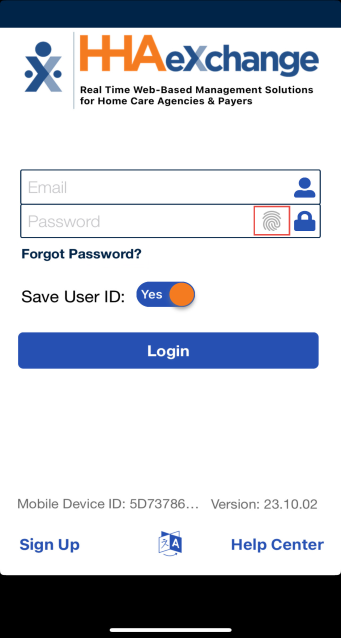
Biometric Login Available
After entering your login email address, tap the fingerprint icon to access your device’s fingerprint authentication or facial recognition biometric page.
If your agency requires two-factor authentication, you must supply a password on the login page before tapping the fingerprint icon.
You can access the app after supplying a matching fingerprint or facial scan.
Why is biometric login no longer working?
The biometric login option resets if you change your password or use the Forgot Password function. You must log in to the agency using your email and password and log out at least once before the biometric login option becomes available again.
Facial Recognition
When the app requires facial recognition authentication, the following image is displayed.
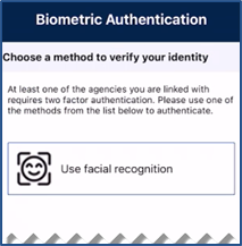
Facial Recognition Required
The app reports successful facial recognition and logs you in when confirmed.
If facial recognition is unsuccessful, the app prompts you to retry.
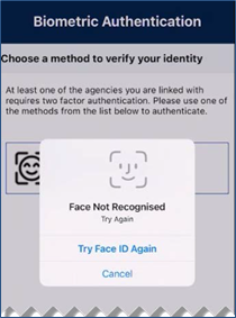
Face Not Recognized
Fingerprint Recognition
When the app requires fingerprint recognition authentication, the first screen prompts you to press the Use your Fingerprint box.
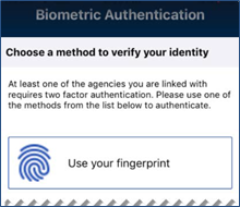
Fingerprint Recognition Required
The next screen prompts you to perform the Touch ID for “HHAeXchange” using the applicable device feature.
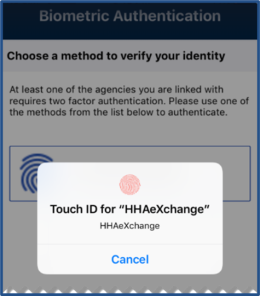
Use Touch ID to Authenticate
If fingerprint authentication is unsuccessful, the app prompts you to retry.
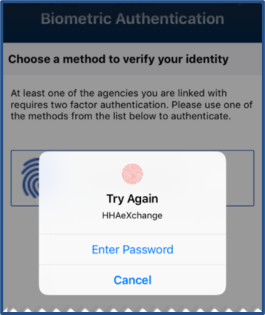
Retry Authentication
My biometric authentication won’t configure or isn’t supported
The app prompts you to act if your device isn’t configured for or doesn’t support fingerprint or facial recognition.
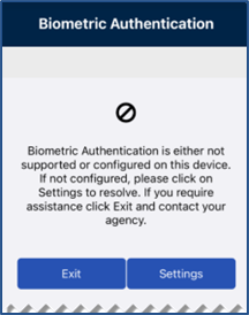
Device Not Configured/Supported
Tap Settings to configure the feature or tap Exit and contact your agency for further instructions.
Privacy & Confidentiality Acknowledgment
HHAX System Administration can adjust the privacy and confidentiality acknowledgment setting. Contact the HHAX Support Team for help.
Some mobile users may have to acknowledge a privacy and confidentiality statement before accessing the system. If a Privacy and Confidentiality Notice appears when logging in, tap Continue to acknowledge it and access the system.
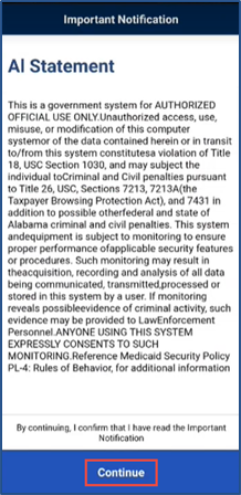
Sample of a Privacy & Confidentiality Notice