How do I sign up for the HHAeXchange+ mobile app?
This article walks you through the steps to register for the HHAeXchange+ app.
Keep in mind, you’ll want your email address and password to match in both the app and our services portal:
-
If you sign up for the Services Portal before signing up for HHAeXchange+, you must still enter your email address and password to sign up for HHAeXchange+.
-
If you sign up for HHAeXchange+ before signing up for the Services Portal, verify the email address and use the same credentials to log into the Services Portal.
Signing up for the app
-
If this is your first time opening the mobile app, select your preferred language, and then tap Apply.
-
From the login page, tap Sign Up Here.
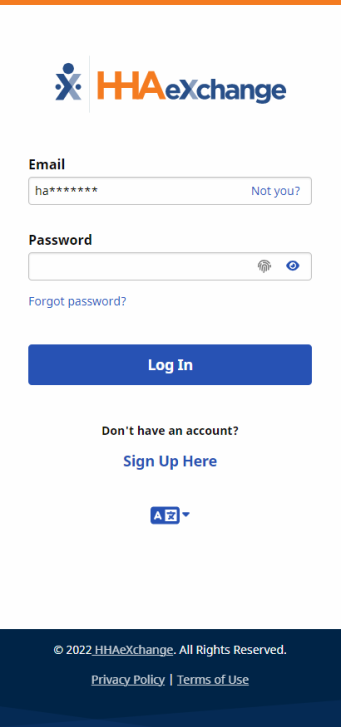
Login Page
-
On the Sign-Up page, type your Email and Password .
Tip: Tap the eye icon to see your password entry.
-
Type your password again in the Confirm Password field, and then tap Sign Up.
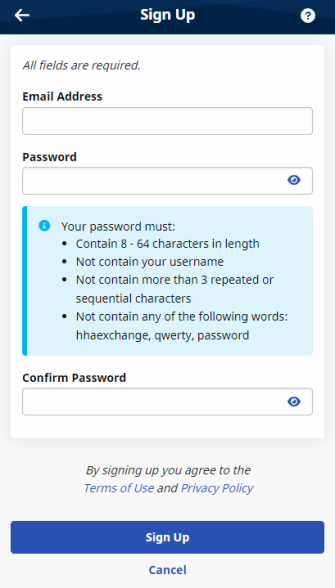
Sign Up Here
-
Follow the instructions on the Email Verification Required page to open the verification email sent to your email address by HHAeXchange. Follow the instructions in the email to continue with your account setup.
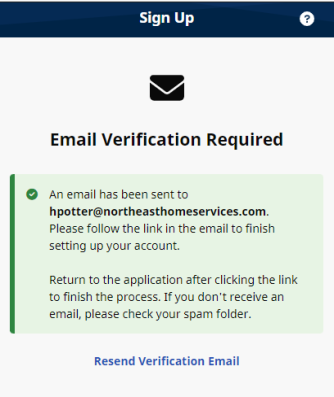
Email Verification
-
When you see the Finish Account Setup page, answer: "How will you use this application?"
-
If your agency/employer instructs you to use the app for EVV or to document your visit/shift details, tap Perform Electronic Visit Verification (EVV).
-
If you only use the app to answer Care Insights questions, tap Only answer daily patient questions.
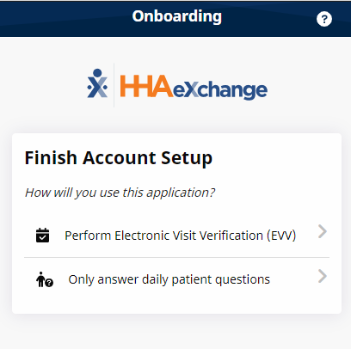
Finish Account Setup
-
If you tapped Perform Electronic Visit Verification (EVV):
-
On the Connect your Account page, type the Activation Code provided by your agency/employer by email or text (valid for seven days), and then tap Submit Code.
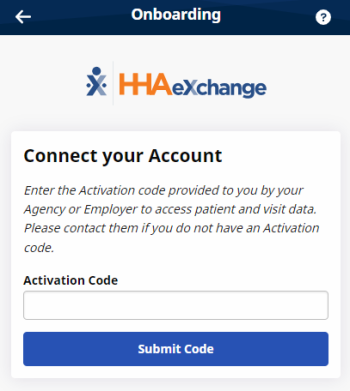
Activation Code
-
On the Complete Registration page, complete all required fields (marked with *), and then tap Continue.
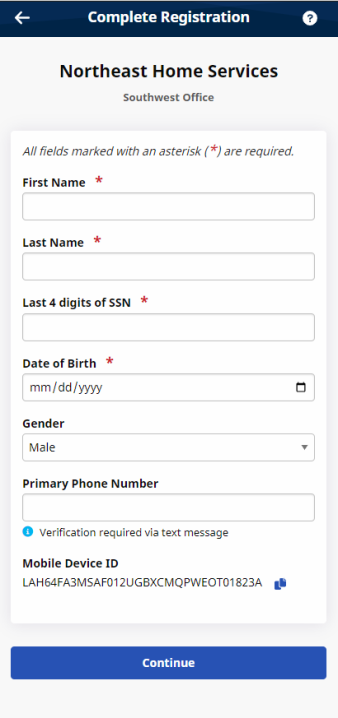
Complete Registration
-
To continue the sign-up process, you must respond to an email verification of your primary phone number.
-
If your agency/employer uses two-factor authentication, on the Biometric Authentication Page, tap the method you’ll use to verify your identity. [link to topic]
-
If the Third-Party Terms page is displayed, read the terms, and then tap Accept Terms.
-
After you complete this setup, you must log in with your email and password at least once. Then, you’ll be able to access the app using biometric authentication.
When you see the Schedule page, you are signed up and logged in.