Release Notes 23.12.01
These release notes contain a high-level overview of updates and new functionality introduced to the HHAeXchange Enterprise software. As HHAeXchange is permission-based, not all functionality is available for every role within an Agency. Further inquiry concerning the contents of this document should be directed to HHAeXchange Client Support.
Refresh Bookmarks
If using bookmarks to access the HHAeXchange login page, please update to https://app.hhaexchange.com/hhax/login.aspx to ensure access to the latest version of the HHAeXchange platform.
Release Notes Summary
To view a history of Release Notes, refer to the Release Notes Summary providing an overview of archived releases.
In This Release...
Added Linked Contract Type Column to Contract Search
Prebilling Hold for Mismatched Start Dates
E-Billing Batch Multi-Selection of UPR Contracts
Supervisory Visit NPI Configurations (UPR)
POC Selected Duties in Prebilling
Patient POC Compliance Limit Expansion
Patient Search Restrictions Based on Clinical Access
Added Unauthorized Visit Reasons
Send Messages from Enterprise to Services Portal Users
Added Linked Contract Type Column to Contract Search
A Linked Contract Type filter field has been added the Contract Search page (Admin > Contract Setup > Search Contract). On the search results, a newly added Linked Contract Type column displays for Providers to easily identify the type of contract (Internal, UPR Linked, and classic Linked (Non-UPR)).
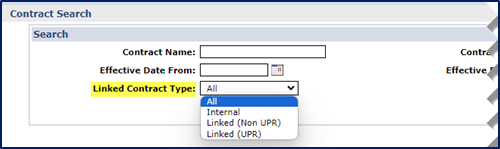
Contract Setup – Linked Contract Type Field

Contract Setup Search Results – Linked Contract Type Column
Third Party Invoice Setting
Third Party invoice settings are configured by HHAeXchange (HHAX) Administration for an agency. When invoicing is configured for a third party, the system overrides any Organize Invoices By (HHAX) settings at the contract level (Contract Setup > Search Contract > Billing/Collections tab).
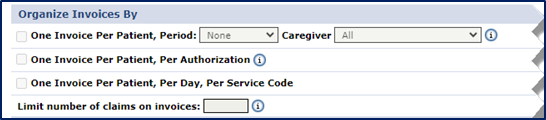
Contract Setup Billing Tab – Organize Invoices By
Prebilling Hold for Mismatched Start Dates
In Pennsylvania, Payers are rejecting claims where the Scheduled and Confirmed dates do not match for a visit. In the Prebilling Review module, a Custom Validation problem (Schedule Visit Start Date Mismatch) is now displayed to help Providers easily recognize visits that do not have matching Scheduled and Confirmed dates. This feature applies to PA Providers only.
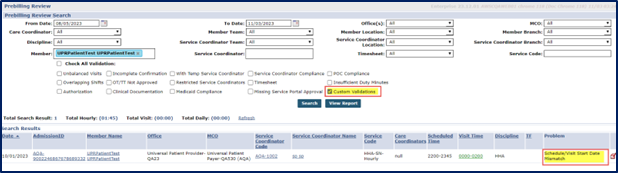
Prebilling Review – Schedule Visit Start Date Mismatch
On the Visit Info tab, the Schedule/Visit Start Date Mismatch also displays in the Prebilling Problem(s) field until the issue is resolved.
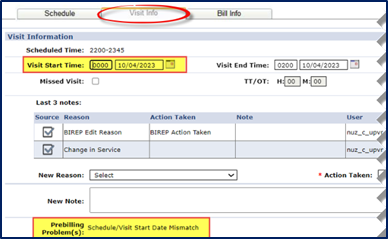
Visit Info – Schedule/Visit Start Date Mismatch
E-Billing Batch Multi-Selection of UPR Contracts
Users can now select multiple UPR contracts to create e-billing claims batches for contracts associated with a particular Payer. This alleviates having to generate multiple claim batches manually per UPR contract. When the main (parent) contract is selected from the Contract(s) field, all associated contracts can be selected to create the batch, as seen in the following image.
 Field.png)
Add Claims – Contract(s) Field
Supervisory Visit NPI Configurations (UPR)
The below-listed fields have been added to the Contract Service Code window (Admin > Reference Table Management > Contract Service Code) to support NPI export functions. Providers can use these fields to indicate export information for supervisory visits.
- Provider Medicaid ID
-
Export Rendering Provider NPI from
-
Override of REF G2
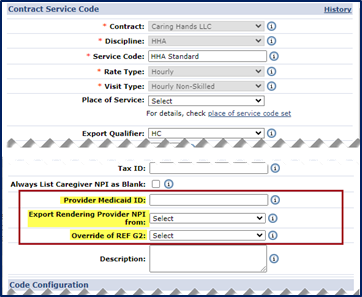
Contract Service Code Window – NPI Export Fields
POC Selected Duties in Prebilling
The Max Compliance setting is configured for UPR contracts by HHAX Administration based on Payer requirements. Once configured, this setting syncs to the selected duties in the Provider Portal. If requirements are not met, then those visits are captured in the Prebilling Review.
Patient POC Compliance Limit Expansion
Agencies can now select the Patient POC Compliance setting for more than one office.
Patient Search Restrictions Based on
Clinical Access
The system has been updated to remove Patients from some Patient search pages (general Patient Search, Visit Search, and throughout the Action module) for users who have viewing restrictions for certain Patients. In essence, when users are restricted to only view specific Patient profiles, then only those Patients who they have access to show up on the Patient Search pages.
User access restrictions can be managed in the Clinical Access section in their User Account (User Management > User Search > Update User Account). When the Restrict Patient Access checkbox is selected, the search capabilities are limited for the user.

User Account – Clinical Access Section
Added Unauthorized Visit Reasons
The following Unauthorized reasons have been added in the system, providing more specifics to why a visit is unauthorized.
-
Authorization Overutilized: Indicates that the authorization is present for the date of service, but there are no units available.
-
Authorization Missing: Indicates that there is no authorization for the date of service.
Send Messages from Enterprise to
Services Portal Users
Providers can now receive and send messages to individual Service Portal users (Patient, Representative, or Caregiver) via the Patient’s General page. Messages can also be sent and received via the Linked Communication tab on the Home page.
To review and manage messages:
-
From the Patient General page, refer to the Patient Notes topic for details and instructions.
-
On the New Message window, slide the toggle to Yes to show that this is a Services Portal Message.
-
In Recipient Type, select whether the recipient of the message is the Patient, Representative, or Caregiver (Worker).
-
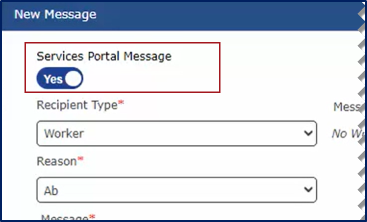
New Message Window – Services Portal Message
-
From the Linked Communications tab, click on the Message Center button to route to the Payer Communications page. Refer to the Payer Communications topic for details and instructions.
-
On the New Message page, select Services Portal Message in Communication Type.
-
In Recipient Type, select whether the recipient of the message is the Patient, Representative, or Caregiver (Worker).
-

Lined Communications - New Message Window – Services Portal Message
Providers can also reply to received messages from Service Portal users from either of these pages. Click on the Reply (![]() ) icon on the message row.
) icon on the message row.
Note: Only messages with an Open Status can be replied to. Providers cannot reply to or reopen a Closed message.
Report Modifications
| DISCLAIMER |
|
Report Modifications will be fully available on 12/14/2023. Please contact HHAX Client Support for details, setup, and guidance. |
The following sections provide updates or changes made to existing HHAeXchange Reports.
Changes to the Patient Activity Report
The Patient Activity Report (Report > Patients > Patient Activity Report) has been updated as follows:
-
A First Confirmed Service Date value has been added to the Date Filter field, allowing the report to be run based on the first confirmed service date.
-
A Display County checkbox has been added to the search filters, When selected, the county of the Patient’s Primary Address is included in the report under the newly added County column, as seen in the second image below.
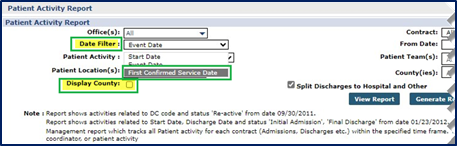
Patient Activity Report – Added Filter Fields
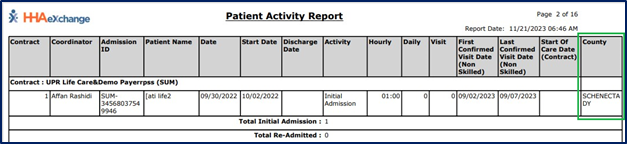
Patient Activity Report – County Column
Time and Attendance Report Enhancements
The following enhancements have been applied to the Time and Attendance Report (Report > Other Reports > Time and Attendance Report (New)):
-
Added columns, as follows:
-
Patient Medicaid ID
-
Alt. Caregiver Code
-
Employee ID
-
Caregiver SSN
-
Service Code
-
Actual Confirmed Hours
-
-
The Actual Hours column has been renamed to Actual EVV Hours to reflect the difference between Clock In and Clock Out.
-
The report is now more Excel-friendly.
 – Added Columns.png)
Time and Attendance Report (New) – Added Columns
Enhancements to Billing by Contract Reports
Billing by Contract Summary Report
The Select value has been replaced by Contract in the Group By filter field in the Billing by Contract Summary Report (Report > Sales > Billing by Contract Summary).

Billing by Contract Summary Report – Multi-Select Fields
Billing by Contract Detail Report
The Contract(s) and Service Code(s) filter fields are now multi-select in the Billing by Contract Detail Report (Report > Sales > Billing by Contract Detail).

Billing by Contract Detail Report – Multi-Select Fields
Patient Authorization Report Changes
An Auth. Modified By column has been added to the Patient Authorization Report (Report > Patients > Patient Authorization Report) output, as seen in the following image.

Patient Authorization Report – Auth. Modified By Column
In Service by Quarter Report Enhancements
The following enhancements have been applied to the In Service by Quarter Report (Report > Caregiver > In-Service by Quarter):
-
The following criteria checkboxes have been added to the Display Columns filter. Selecting any of the criteria displays on the output report in respective columns.
-
County
-
Years of Service
-
Type
-
In-Service Topics
-
Team
-

In Service by Quarter Report – Added Filter Checkboxes
-
The In-Service Topic(s) filter is now multi-select displaying Caregivers filtered by the selected In-Service Topic in the output report, as seen in the image below.
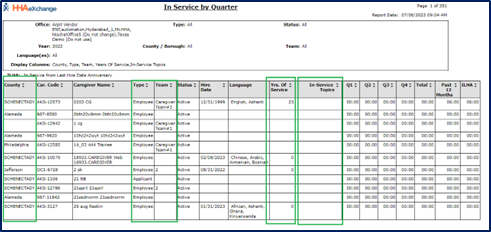
In Service by Quarter Report – Selected Criteria Displayed in Columns
Print Duty Sheet Report Enhancements
Print Duty Sheet Report
Several enhancements have been applied to the Print Duty Sheets Report (Billing > Print Duty Sheet), header section to include:
-
The MRN field has been renamed to Patient ID.
-
The Caregiver’s Employment Type is now displayed next to the Caregiver Name in parenthesis.
-
The EVV Time In and EVV Time Out rows are now displayed.
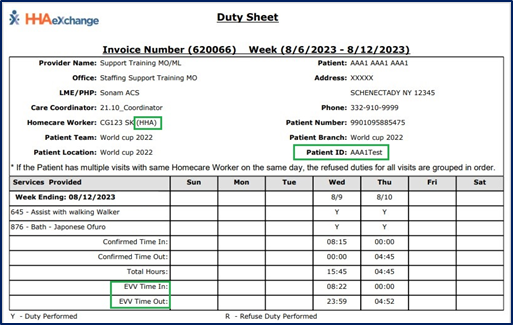
Duty Sheet Report Output - Enhancements
Print Duty Sheet (Combined) Report
The above-mentioned enhancements also apply to the Print Duty Sheet (Combined) Report (Report > Visits > Visit > Print Duty Sheet (Combined)). Aside from those enhancements, the following have also been implemented into the Combined version:
-
The Agency column has been removed.
-
The Client column has been renamed to Patient, displaying information according to the Agency’s keyword configuration.
 Report Enhancements.png)
Print Duty Sheet (Combined) Report Enhancements
Program Code Column Added to Several Reports
A Program Code column has been added to the following reports:
-
Missed Visit by Vendor (Report > Events > Missed Visit by Vendor)
-
Scheduled Visits with Temp or Inactive Caregivers (Report > Exception Reports> Scheduled Visits with Temp or Inactive Caregivers)
-
Patients with Weekend Hours (Report > Patients > Patients with week-end hours)
-
Patient Status Change (Report > Patients > Patient Status Change)
Credit Type Added to Credit Reports
A Credit Type filter field and columns have been added to the Credit Report (Report > AR > Cash Posting > Credit Report) and the Patient Credit Report (Report > AR > Cash Posting > Patient Credit Report).
-
Values in the Credit Type field include All, General Credit, and Security Deposit. Select an option to view all or a specific credit type.
-
A Display Credit Type checkbox field has been added to download the report directly in Excel format. PDF and CSV formats are not supported when selecting this option. In the Patient Credit Report, a download window appears allowing the user to download in the preferred format.
-
In the output report, the Credit Placed and Credit Left columns display the following Credit Type in parentheses next to the amount:
-
GC (General Credit)
-
SD (Security Deposit)
-
.png)
Credit Report Output (Excel Format)
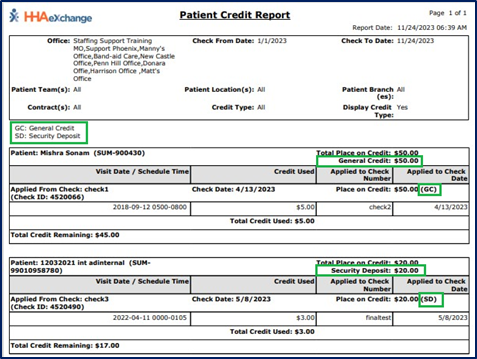
Patient Credit Report Output