Mobile App Caregiver Time Edit Corrections
The HHAX Mobile App currently captures real-time Caregiver EVV vian FOB or GPS methods. If EVV confirmations are missed, or do not accurately reflect the Start/End times of services, then Agencies can allow Caregivers to submit a request using the Mobile App to update Start and/or End times for service.
In the request, the Caregiver must provide the reason for their manual time correction, with any additional notes. A Patient signature is also captured at the time of the correction. These requests are received in the system where an authorized Office User approves or rejects the request.
-
If approved, then the Visit is updated with the requested times and the Visit reason, and the new Confirmed Time is approved.
-
If rejected, then the Caregiver receives a note on the Mobile App, and the Confirmed Time remains unchanged.
Notes:
-
Requests are reviewed and approved (or rejected) by an authorized Agency representative.
-
The Patient Signature is always required when requesting a Time Correction Edit.
-
If a Confirmed time is blank (--:--) at Clock IN and/or Clock OUT, the edit icon becomes available for a Caregiver Time Edit Request after the end of the visit.
-
A Caregiver can request a Time Correction Edit up until the visit is billed.
After Clock IN (or Clock Out), the edit icon appears below the Confirmed time. To request an edit, tap the edit icon.
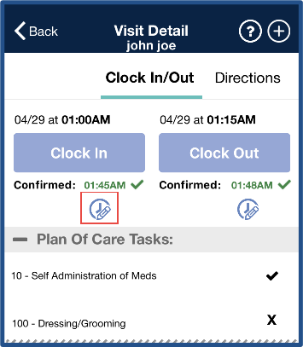
Clock In: Edit Icon Example
Note: An edit icon below the Confirmed time indicates a user can request to change the time.
The Time Correction page opens. Select the correct time in Corrected (required) and tap Done.
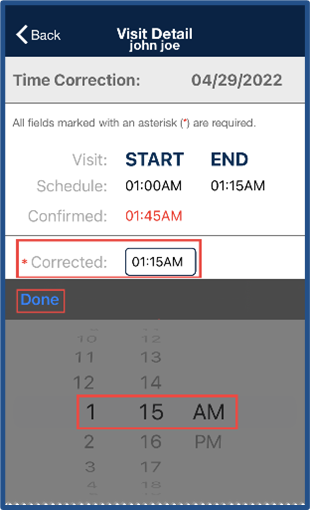
Select Time Correction
Select the Reason (required). Type a Note (optional) and tap Next.
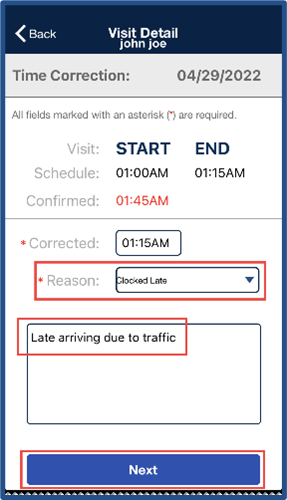
Required Edit Fields
The Patient Signature page appears. Obtain the Patient Signature and tap Save.
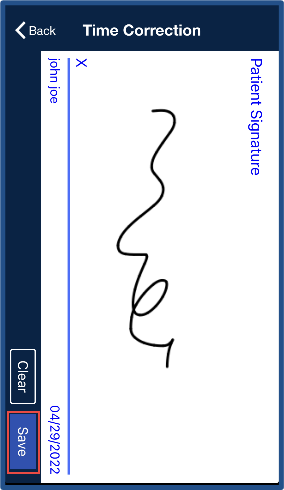
Required Patient Signature
Note: Patient Signature is required for ALL Time Edit Requests.
An alert appears announcing that the time correction request was sent successfully.
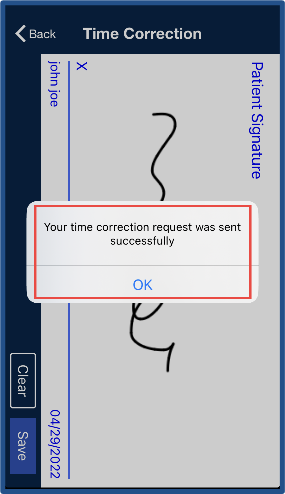
Successful Time Correction Request
Tap OK to continue.
The Confirmed time appears in orange pending approval from the Agency/Office.
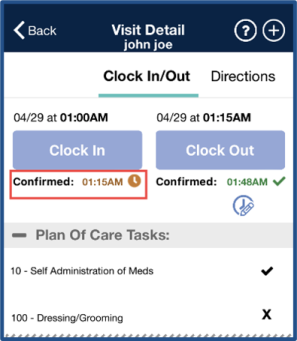
Request Pending
To Clock OUT, tap Clock Out, select the EVV method, and select the POC tasks performed. Tap Save to complete.
If a Time Correction Edit applies to Clock OUT, repeat Steps 2-6 to submit a Time Correction Edit Request. Confirmed times appear in orange pending approval from the Agency/Office (as shown).
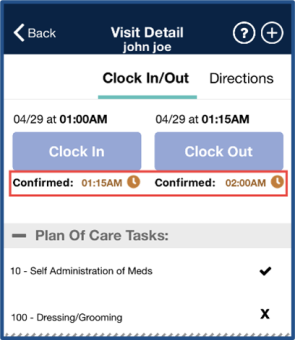
Time Edit Request Pending
When approved, the Confirmed times appear in green.
Note: If the request is rejected, the Confirmed time(s) remains unchanged.