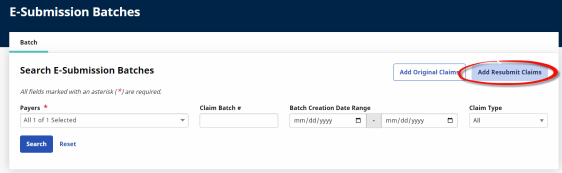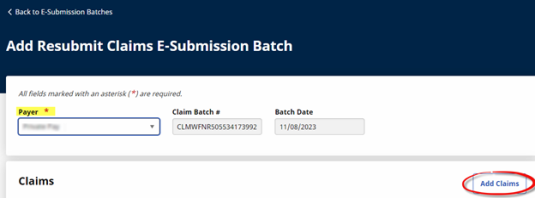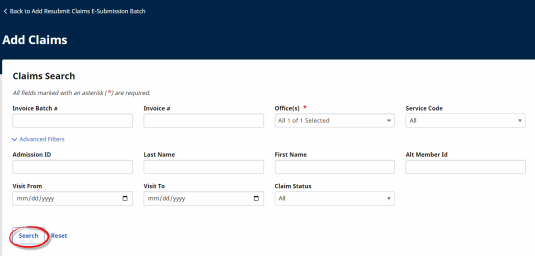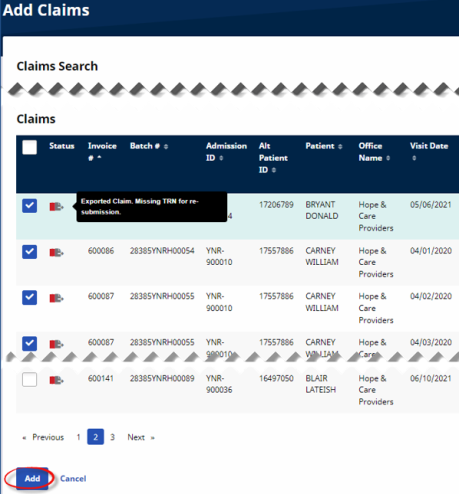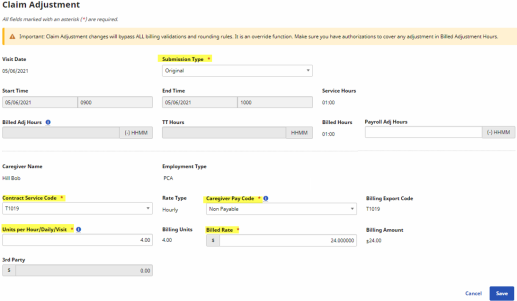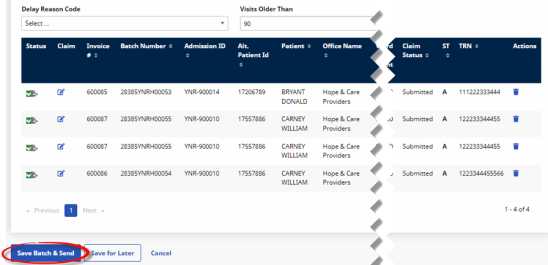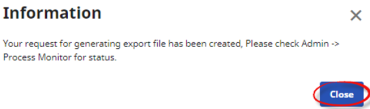Rebilling (Resubmit Claims)
Providers can rebill a claim directly in the system; addressing any claims issues when initially submitting the claim.
|
Step |
Action |
|---|---|
|
1 |
Navigate to Billing > Electronic Billing > E-Submission Batches. |
|
2 |
On the E-Submission Batches page click on the Add Resubmit Claims button.
Add Resubmit Claims |
|
3 |
On the Add Resubmit Claims E-submission Batch page, select the Contract. The system automatically generates a Batch Number and the Batch Date for the claims resubmission. Click on the Add Claims button.
Add Claims |
|
4 |
On the Add Claims, Claims Search page, select applicable filter fields and click Search.
Add Claims: Claims Search |
| 5 |
From the Search Results, select the claims to add and click on the Add button at the bottom of the page.
Add Claims Note: Hovering over the Status icon provides a high-level indication of the state of the claim and possible missing information. |
| 6 |
On the Add Resubmit Claims E-submission Batch page, click on the Edit Icon to open the Claims Adjustment window.
To delete a record from the claim to be resubmitted, click on the Delete Icon under the Actions column.
Select Claim to Adjust |
| 7 |
The Claim Adjustment window opens. Select the Submission Type (refer to the Rebilling Adjustment Type section below for guidance). Correct any applicable fields ensuring that required fields (denoted with a red asterisk) are completed.
Claim Adjustment Window Note: The Billed Adjusted Hours, Travel Time (TT) Hours, and 3rd Party fields cannot be edited when resubmitting a claim. |
| 8 |
Once saved and ready to resubmit, click on the Save Batch & Send button on the Resubmit Claims E-submission Batch page.
Resubmit Claim |
| 9 |
The system alerts that the export file is generating. Click Close to continue.
Information Window |