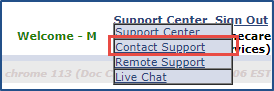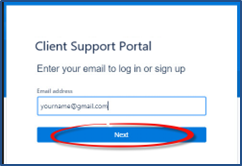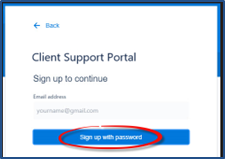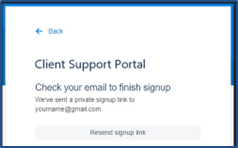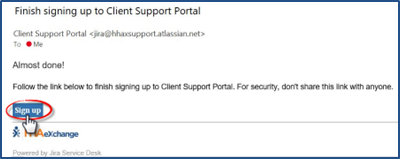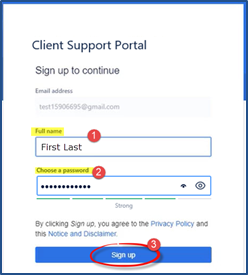Client Support Portal Job Aid - Texas
Use the Client Support Portal to submit requests to the Client Support Team. This job aid provides instructions on how to register for the application, how to submit a support request, and how to manage existing requests.
Short supplemental videos are available. Click on the respective link below to watch:
Registration
Registration is a one-time process initiated to establish a Client Support request account. Once finalized, users are routed directly into the Client Support Portal when creating requests.
|
Step |
Action |
|---|---|
|
1 |
There are two options to sign up for the Client Support Portal.
|
|
2 |
Enter the email address to associate with the account and click on Next.
|
|
3 |
On the next window, the email address field is populated with the entered address. Click on the Sign up with password button to continue.
|
| 4 |
The system displays a message to check your email to continue the sign-up process.
|
| 5 |
On the email, click the Sign up button to open the Client Support Portal Sign Up page.
|
| 6 |
On the sign up page, enter your Full Name, a Password, and click on the Sign up button.
|
| 7 |
The Client Support Portal page opens and the sign up is complete. |
Customer Service Desk – Submitting a Request
The Client Support Portal has various topics from which to select. For general support requests, select the Customer Service Desk option, as seen in the following image.
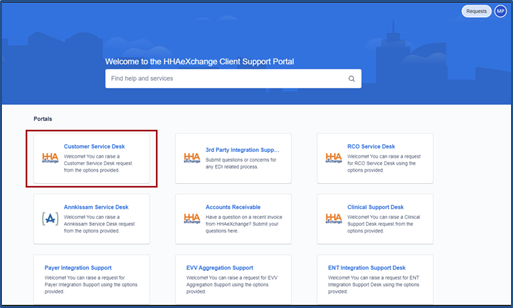
Client Support Portal – Customer Service Desk
The Customer Service Desk window opens. Create and submit support requests by selecting the applicable category.
Categories include :
-
Support Requests – General Request
-
Incident – Report an Outage
-
Mobile App
-
Office Transfer
-
Billing
-
Linked Contract Inquiries
-
Scheduling Issues
-
Reports
-
Unlock/Reset Password
-
EVV Configurations
-
Finance Inquiries
-
Portal Status Inquiries
-
Data Update Requests
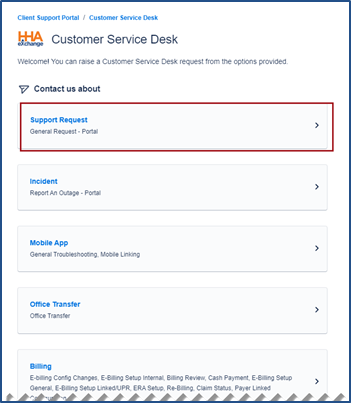
Customer Service Desk Request Topics
On the next screen the category appears in the Contact us about field (as the selected value). Click on the applicable sub-category; in this case, General Request – Portal link, in the What can we help you with? section to continue.
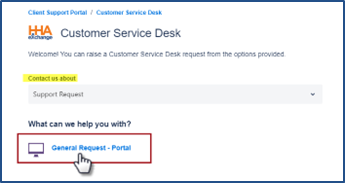
Click on the Sub-Category
On the following screen, the selected category and sub-category appear (1 and 2). Enter a Summary (3) and Description (4) of the issue ; required fields are denoted with a red asterisk.
Use the Attachment field (5) to attach supporting images and/or documentation. Follow the prompts to either “drag and drop” or “browse” for the file to attach.
Click Send (6) to submit the request.
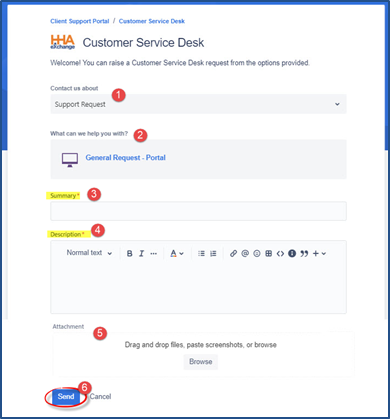
Complete and Submit the Request
Managing Requests
Once a request is submitted to Client Support, the Requests button illustrates the number of requests submitted; the count also appears in the dropdown menu according to the reporter. The example below illustrates requests submitted by the user (Created by me). Click the option to see a list of requests. Each line item offers a high-level view of the request (such as the request Type, Reference (request number), Summary, Status, Service Project, Requester and Created Date).
To view the full details, click on the Reference number or Summary to open the support request.
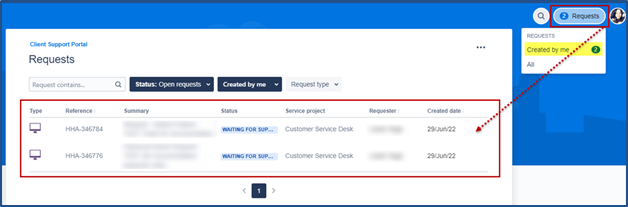
Client Support Requests
There are several components in every request as seen in the image below and described in the table underneath.
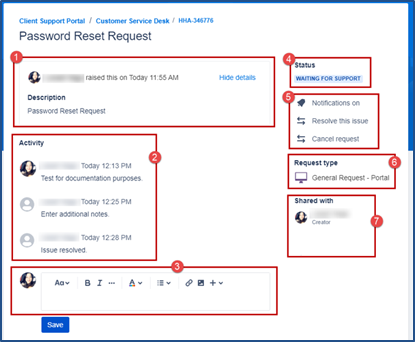
Support Request
|
|
Section |
Description |
|---|---|---|
|
1 |
Description |
View the description of the request to include the original title and the initiation time. |
|
2 |
Activity Log |
View the log of exchanged notes with all involved parties to include the Requester, support representative and any other individual the Requester has shared the request with. |
|
3 |
Notes |
Enter notes to support/track the request. |
|
4 |
Status |
View the Status of the request (for example, Waiting for Support, Waiting for Customer, Resolved) |
|
5 |
Actions |
This section contains a list of options or actions to take with the request to include:
|
|
6 |
Request Type |
Static label indicating the type of request submitted. |
|
7 |
Shared with |
Indicates the request originator and any other user in the organization, also known as the Creator. |