Mobile User Management
The Mobile User Management function facilitates the search and management of Mobile App users. This function allows users to update Mobile User information to include password reset without having to contact HHAX Support.
Note: Applying updates via this function does not affect any fields in the HHAX Caregiver Profile.
There are two modes to operate the Mobile User Management, depending on the version available to the Agency (Classic or HHAeXchange+), as follows:
-
Click on Classic version, for details and instructions on the Mobile User Management classic version
-
Click on HHAeXchange+ version for details and instructions on the HHAeXchange + version.
Mobile User Management - Classic
The Mobile User Management page (Admin > Mobile User Management) is comprised of two sections: Search and Search Results, as illustrated in the following image. On the Search Results, each record contains Mobile User information (such as the Office Name, Caregiver Name, Mobile ID, Email Address, and SSN). The right-most columns include an Edit (link) to update Mobile User information and Reset to reset the user’s password.

Mobile User Management
A Mobile User must have an Active Status for the Edit and Reset links to be available. In addition, a user must have permissions enabled for Edit Mobile User Profile and Reset Mobile Passwords. Refer to the Permissions for Classic section below for further details.
Upon clicking on Reset, an email or text message is sent to the mobile user prompting for a Password Reset.
Editing information in a Mobile User Profile is permission-based. In addition, Caregivers linked to multiple Agencies cannot be edited in the system, as illustrated in the image below. In this case, contact the HHAX Support Team for further assistance.
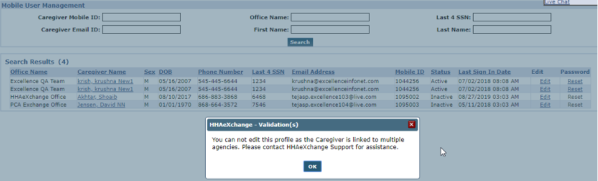
Mobile User Management: Edit Validation
|
DISCLAIMER |
|
Editing Mobile User Information via the Mobile User Management function inactivates the User’s Mobile/Portal ID (in the Mobile App). The Mobile/Portal ID must be changed to Active thereafter in the Caregiver Profile page. |
Mobile User Management - History
When editing a Caregiver’s information via the Mobile User Management function, a History link is available on the Edit Caregiver Profile Information window (as seen in the following image) to view a history of any Mobile User Management function for the Caregiver.
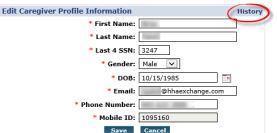
Edit Caregiver Profile Information Window – History Link
When clicking on the History link, the system prompts for a Field Name as well as a From/To Date range (as seen in the image below). Based on the selected Field Name, the Search Results show a Caregiver Mobile Management change log providing information such as the User who made the edit, the date, the Caregiver Name and the old and new values.

Mobile User Management: View History
Permissions for Mobile User Management - Classic
Role permissions must be enabled for users for this function. To grant permission to a role, navigate to Admin > User Management > Edit Roles. Select Admin from the Section field dropdown and the applicable role(s) from the Roles dropdown.
Scroll to Mobile User Management and select Mobile User Management for the respective role(s).
-
Select Edit Mobile User Profiles to allow a role to view and edit profiles.
-
Select Reset Mobile Password to allow the role to reset a Mobile User’s passwords.
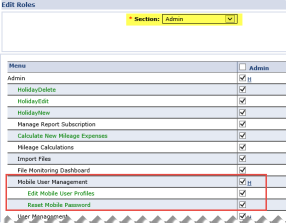
Mobile User Management Permission
Mobile User Management (+) - HHAeXchange+
The Mobile User Management page (Admin > Mobile User Management (+)) is comprised of two sections: Search and Search Results, as illustrated in the following image. On the Search Results, each record contains Mobile user information (such as the Office Name, Caregiver Name, DOB, Phone Number, Last 4 SSN, and Email Address). The right-most columns include the Status, an edit pencil icon (![]() ) to update Mobile user information and Reset link to reset the user’s password.
) to update Mobile user information and Reset link to reset the user’s password.
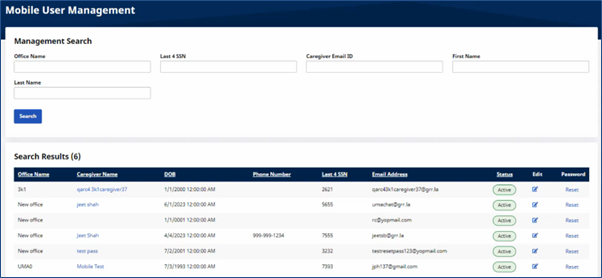
Mobile User Management (+)
A Mobile user must have an Active Status for the edit function and Reset link to be available. In addition, a user must have permissions enabled for Edit Mobile User Profile and Reset Mobile Passwords. Refer to the Mobile User Managment(+) Permissions section below for further details.
Clicking on Reset generates an email or text message that is sent to the mobile user prompting for a Password Reset.
Editing information in a Mobile User Profile is permission-based. In addition, Caregivers linked to multiple Agencies cannot be edited in the system. In this case, submit a service request to the HHAX Client Support Portal for further assistance.
|
DISCLAIMER |
|
Editing Mobile User Information via the Mobile User Management(+) function may inactivate the user’s Profile in the Mobile App. To reactive, the Last 4 SSN and DOB must match in the Caregiver Profile. Additionally, the Caregiver may require a new activation code to be generated and sent from the Caregiver Profile. Refer to the Linking Caregiver Profile, HHAeXchange+ topic for instructions. |
Mobile User Management(+) History
When editing a Caregiver’s information via the Mobile User Management function, a History link is available on the Edit Caregiver Profile Information window to view a history of any Mobile User Management function for the Caregiver.
When clicking on the History link, the system prompts for a Field Name as well as a From/To Date range. Based on the selected Field Name, the Search Results show a Caregiver Mobile Management change log providing information such as the User who made the edit, the date, the Caregiver Name and the old and new values.
Permissions for the Mobile User Managment(+) - HHAeXchange+
Role permissions must be enabled for users for this function. To grant permission to a role, navigate to Admin > User Management > Edit Roles.
Select Admin from the Section field dropdown and the applicable role(s) from the Roles dropdown. Scroll to Mobile User Management and select Mobile User Management(+) for the respective role(s).
-
Select Edit Mobile User Profiles to allow a role to view and edit profiles.
-
Select Reset Mobile Password to allow the role to reset a Mobile User’s passwords.
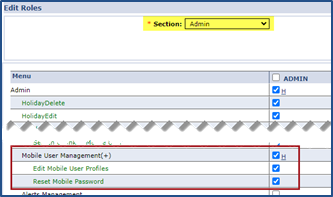
Mobile User Management(+) Permissions