Patients
The Patients page lists Patients that you have visited in the past or are scheduled to visit.
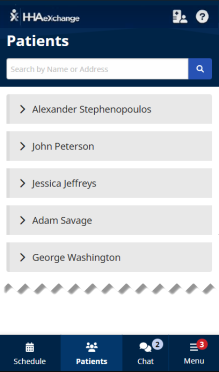
Patients
Select a listed Patient, or type part of a Patient’s name and tap the Search icon (magnifying glass) to look up a Patient you are authorized to visit. When you select a Patient, you can view Patient Details and View Visits. If you are authorized, Patient Details may include Clinical Info and Medications.
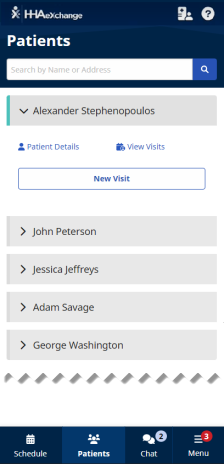
Select a Patient
Patient Details include Patient Name, Admission ID, assigned Office, Phone Numbers, Addresses, Emergency Contacts, and, if configured, Clinical Information.
Visit Details (if configured) include Plan of Care Tasks, Care Insights Questions, Add Note, and Medications.
You can select New Visit from the Patients page to create a new Unscheduled Visit. You can create an Unscheduled Visit for any Patient to whom you have access, whether or not you have previously worked with the Patient.
To create a New Visit from the Patients page:
-
Select the patient or use the Search function at the top of the page to look up and select a Patient.
-
Tap New Visit. If a matching visit is already scheduled with the Patient, the Mobile App gives you the option of using that Scheduled Visit instead of this New Visit.
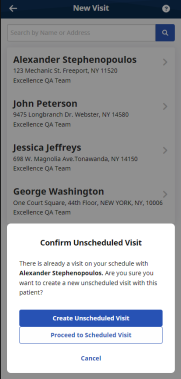
Unscheduled Visit
-
If configured by the Agency, on the Electronic Visit Verification page, select GPS or Security Token as the EVV method.
-
If you select GPS, you can use the map to help locate the Patient Address, and (if configured by the Agency) you can change the Service Delivery Location from the Member's Home to another value to bypass the need for proximity to the Patient Address.
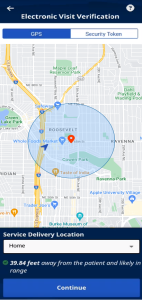
EVV GPS page
-
If you select Security Token, you are prompted to enter the six-digit Device ID and Passcode.
-
When you are finished, tap Continue.
-
-
If required, obtain Patient Signature and tap Submit, or tap Skip if available, and select the reason for skipping.
-
If required, obtain Patient Voice Consent (Record, Stop Recording) and tap Done, or tap Skip if available, and select the reason for skipping.
On the Visit Details page, you can view:
Schedule Time - Scheduled Start Time and End Time of Visit
Patient Details - Patient Name, Admission ID, assigned Office, Phone Numbers, Addresses, Emergency Contacts, and, if configured, Clinical Information
Visit Details - If configured, Plan of Care Tasks, Care Insights Questions, Add Note, and, if configured, Medications
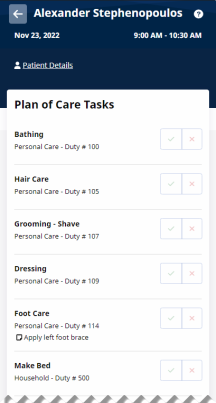
Unscheduled Visit Details
To Clock Out of a New Visit:
-
If required, select a Service Code in Visit Settings.
-
If you have Non-EVV Services to record (and the Agency is configured to allow it), tap the checkmark to select Non-EVV Services and select the Duration of Non-EVV Services in Hours and Minutes.
-
If the Visit includes a Plan of Care (or Other Duties have been added), select the duties performed (checkmark) and duties refused (X). Select any required Value for duties performed and any Refused Duty Reason the Agency requires.
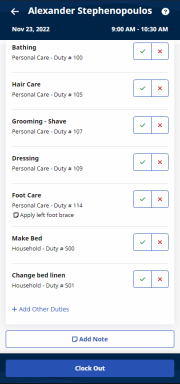
Duties
-
If the Visit includes Care Insight Questions, answer all required questions and provide Additional Info as needed. Tap Save Responses.
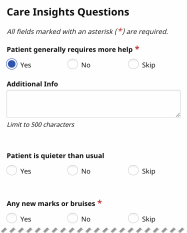
Care Insights Questions
-
If you want to add a note about the visit, tap Add Note...
-
When you are finished, tap Clock Out at the bottom of the page.
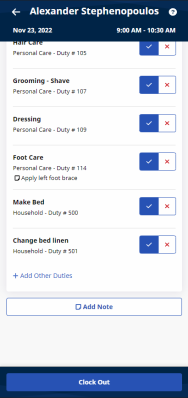
Clock Out
-
If required, obtain a Patient Signature, an RN (Coordinator) Signature, and a Caregiver Signature, and tap Submit, or tap Skip if available and select the reason for skipping.
-
If required, obtain Patient Voice Consent (Record, Stop Recording) and tap Done, or tap Skip if available, and select the reason for skipping.
Visit Notes
Follow these steps to enter a Visit Note.
-
From the bottom of the Visit Details page, tap Add Note.
-
Select the Note Type
-
Text Note- Up to 1000 characters.
-
New Camera Image - Opens the phone's camera, allowing you to take a photo and add a description up to 500 characters.
-
File - Opens a Search page where you can browse the phone for a file to attach.
-
Voice Note - Opens a recorder where you can record and save audio comments.
-
-
Obtain and attach the Note, and then tap Save.
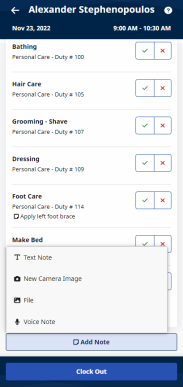
Add Note
From the Visit Details page:
-
To view an attached note, tap it.
-
To edit an attached note, tap the Edit icon (pencil).
-
To delete an attached note, tap the Delete icon (trash can).