Payer Profile
Tip: You can press Ctrl-F on your keyboard to search this topic.
The Payer Profile page (Admin > Payer Profile) houses a Payer’s general information, configurations, and email notification settings. The Payer Profile is comprised of the following sections: General, Contact Info, Automatic Email Notifications – Common Notifications, and Automatic Email Notifications – Custom Notifications.
The ability to view and edit Payer Profile information (Chha Profile) can be granted via the Edit Roles page (Admin, User Management, Edit Roles, Admin).
General
The General section of the Payer Profile contains general Payer information and fields used to configure functions within the system, as shown and explained below.
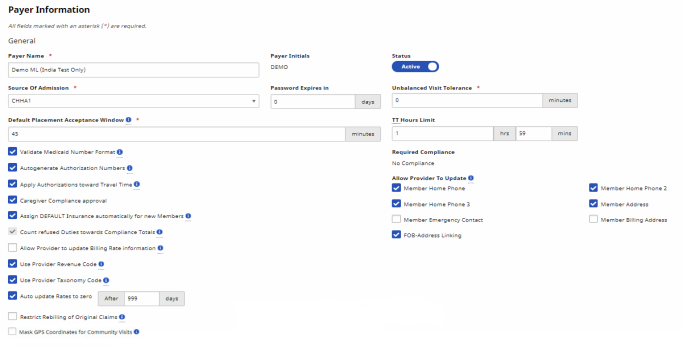
Payer Profile – General
| Field | Description |
|---|---|
| Payer Name |
(Required) Name of the Payer in HHAX. |
| Payer Initials |
System auto-generated initials in HHAX. Cannot be edited. |
| Status | Designates whether the Payer environment is currently in use. |
| Source of Admission |
(Required) Type of institution (if any) from which a Member was referred or enrolled. |
| Password Expires in | Number of days after which Payer user passwords expire and must be reset. Must be set in accordance with HIPPA regulations. |
| Unbalanced Visit Tolerance |
(Required) Acceptable time limit to place an Electronic Visit Verification (EVV), based on scheduled Visit Start or End Time. |
| Default Placement Acceptance Window |
(Required) Amount of time Providers have to accept a new placement. By default, 30 minutes. |
| TT Hours Limit | Maximum amount of Travel Time the Provider can request per Visit |
| Validate Medicaid Number Format |
Ensure proper format of the Member’s Medicaid Number (8-digits, combination of numbers and letters – for example, XX99999X). |
| Autogenerate Authorization Numbers | Automatically apply an Authorization number to all new and imported Authorizations. Controlled by HHAX. |
| Apply Authorization toward Travel Time | Deduct Travel Time requests for Missed Visits from the Member’s Authorization. Controlled by HHAX. |
| Caregiver Compliance Approval | Fields in the Payer Verification section of the Caregiver Compliance page must be completed before a Provider can bill Visits scheduled with a Caregiver. Controlled by HHAX. |
| Assign DEFAULT Insurance Automatically for new Members |
Assign a Primary Insurance value of “Default” to all Members in the system. Generally used by Providers who do not track Member Insurance information. |
| Count refused Duties towards Compliance Totals | Count duties marked as “refused” by the Provider as part of required duty compliance totals for billing. |
| Allow Provider to update Billing Rate information |
Allow Providers to maintain and edit rate information for Billing Service Codes. |
| Use Provider Revenue Code | Allow Providers to set a unique Revenue Code using the Reference Table Management Service Code function. |
| Use Provider Taxonomy Code | Allow Providers to set a unique Taxonomy Code using the Reference Table Management Service Code function. |
| Auto Update Rates to zero | Number of days after which to automatically update billing rates to 0. |
| Restrict Rebilling of Original Claims | Restrict Providers from sending original claims on the Resubmit Claims page. |
| Mask GPS Coordinates for Community Visits | Select to mask the GPS Coordinates with asterisks (*) on the Visit Info tab of the Visit page. |
| Required Compliance |
Plan of Care (POC) compliance required to successfully confirm a Visit: • Payer Compliance: Five tasks are required for each Visit with a minimum of one Personal Care task. • Minimal Compliance: One Personal Care task is required for each Visit. • No Compliance: No tasks are required for each Visit. • Max Compliance: Custom set of compliance requirements set up by the Payer. Adjust duties by clicking Manage POC Duties. Note: Providers can request to override Required Compliance at the Office Level to further restrict compliance. |
| Allow Provider to Update |
Member Demographic information that a Provider can edit: • Member Home Phone: Member’s home phone number. • Member Home Phone 2: Member’s second phone number. • Member Home Phone 3: Member’s third phone number. • Member Address: Member’s street address. • Member Emergency Contact: Member’s emergency contact information. • Patient Billing Address: Member’s Billing address. • FOB – Address Linking: Link between Member Address and FOB device. |
Contact Info
The Contact Info section of the Payer Profile contains the Payer’s street address and contact information on record.
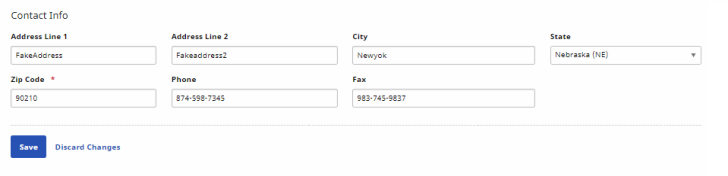
Payer Profile – Contact Info
Automatic Email Notifications
The Automatic Email Notifications section of the Payer Profile allows Payers to send common and custom automatic email alerts triggered by specific functions performed in the system.
Common Notifications
The list of Automatic Email Notifications for Common Notifications includes a number of notification emails created to fit common business needs.
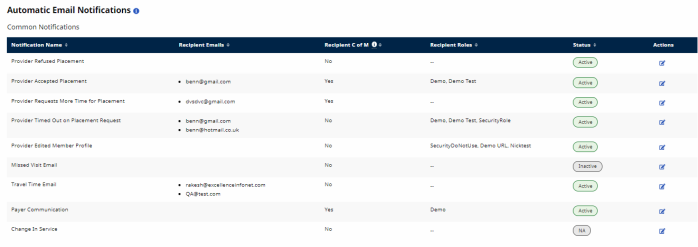
Payer Profile – Automatic Email Notifications - Common
Common notifications currently in the system are listed in the following table.
| Title | Description |
|---|---|
| Provider Refused Placement |
Alert indicating that a Provider declined a Placement. |
| Provider Accepted Placement |
Notification when Provider accepts a Placement. |
| Provider Requests More Time for Placement | Alert indicating that a Provider has requested more time to review Placement before accepting or declining. |
| Provider Timed Out on Placement Request | Alert announcing that a Provider did not take any action in the allotted Placement window. |
| Provider Edited Member Profile |
Alert indicating that the Provider has updated a Member’s Profile. |
| Missed Visit Email |
Notification when a Visit is marked as “Missed.” |
| Travel Time Email |
Notification when a travel time request is sent by a Provider. |
| Payer Communication |
Notification when a general message is sent by a Provider. |
| Change In Service |
Notification when a scheduled Caregiver is changed on the Visit Window. |
Editing a Common Email Notification
To edit a common email notification, click the Edit icon ![]() at right of the notification to open the Edit Common Notification page. Users can select specific members as well as member groups (e.g., Member Coordinator and Roles). Click Save when finished.
at right of the notification to open the Edit Common Notification page. Users can select specific members as well as member groups (e.g., Member Coordinator and Roles). Click Save when finished.
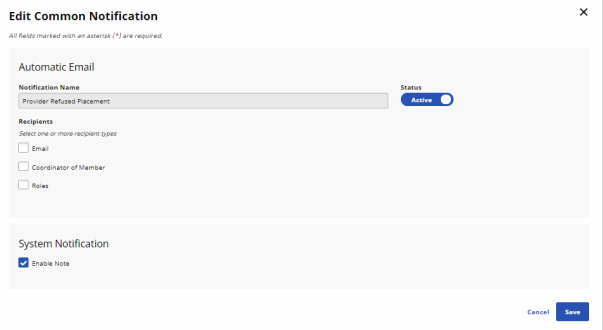
Editing Common Email Notifications
| Field | Description |
|---|---|
| Status |
Set Status to Active to generate a notification for all entered recipients when the set condition is met. To stop the notification for all recipients, set Status to Inactive. |
|
Select and type specific recipient email addresses to receive the notification, separated by a comma and space. |
|
| Coordinator of Member |
Select to send the notification to a Member’s Service Coordinator. |
| Roles |
Select and specify the Roles to receive the notification. |
| Enable Note |
Select to generate a note about the notification in Communications and in the Member Profile. Deselect if a note is not to be generated. |
Custom Notifications
Users can create and edit their own Custom Notifications for situations not covered by the available Common Notifications.

Payer Profile – Custom Notifications
Adding a Custom Email Notification
To add a Custom Email Notification, click Add Custom Notification, complete the New Custom Automatic Email Notification page, and then click Save.
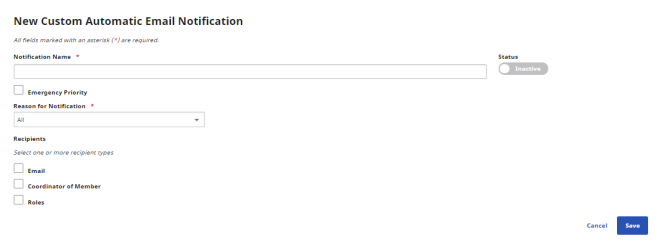
Adding a New Custom Automatic Email Notification
| Field | Description |
|---|---|
| Notification Name |
Name of the Custom Notification. |
| Status |
Set Status to Active to generate a notification for all entered recipients when the set condition is met. To stop the notification for all recipients, set Status to Inactive. |
| Emergency Priority | Select for this notification to take precedence over all other notifications. |
| Reason for Notification |
Select a Reason for the Notification from the list. Reasons in the list come from the Reference Table Management Notes Reason function. |
| Recipients |
Email - Select and type specific recipient email addresses to receive the notification, separated by a comma and space. Coordinator of Member - Select to send the notification to a Member’s Coordinator. Roles - Select and specify the Roles to receive the notification. |
Editing a Custom Email Notification
To edit a Custom Email Notification, click the Edit icon ![]() at right to open the Edit Custom Automatic Email Notification page. Make changes and click Save.
at right to open the Edit Custom Automatic Email Notification page. Make changes and click Save.
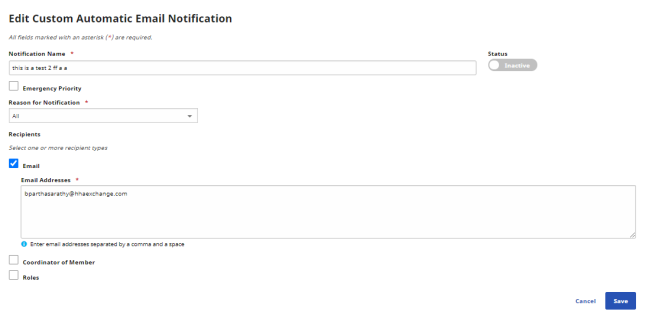
Editing a Custom Automatic Email Notification
| Field | Description |
|---|---|
| Notification Name |
Name of the Custom Notification. |
| Status |
Set Status to Active to generate a notification for all entered recipients when the set condition is met. To stop the notification for all recipients, set Status to Inactive. |
| Emergency Priority | Select for this notification to take precedence over all other notifications. |
| Reason for Notification |
Select a Reason for the Notification from the list. Reasons in the list come from the Reference Table Management Notes Reason function. |
| Recipients |
Email - Select and type specific recipient email addresses to receive the notification, separated by a comma and space. Coordinator of Member - Select to send the notification to a Member’s Coordinator. Roles - Select and specify the Roles to receive the notification. |