Release Notes 24.01.01
These release notes contain a high-level overview of updates and new functionality introduced to the HHAeXchange Professional software. As HHAeXchange is permission-based, not all functionality is available for every role. Further inquiry concerning the contents of this document should be directed to HHAeXchange Client Support.
Refresh Bookmarks
If using bookmarks to access the HHAeXchange login page, please update to https://app.hhaexchange.com/hhax/login.aspx to ensure access to the latest version of the HHAeXchange platform.
Release Notes Summary
To view a history of Release Notes, refer to the Release Notes Summary providing an overview of archived releases.
In This Release...
Listed below are brief explanations of the updates to features and functions included in the 23.12.01 release.
Placement Accepted Real Time Alert
Align Member Profile Fields with Provider Portal
Placement Accepted Real Time Alert
The new Placement Accepted Real-Time Alert notifies the Payer that a Provider has accepted a broadcast placement.
 HHAX Administration must assign permissions to the Payer user who adds, changes, and deletes Placement Accepted Real-Time Alerts. Contact HHAX Client Support for help.
HHAX Administration must assign permissions to the Payer user who adds, changes, and deletes Placement Accepted Real-Time Alerts. Contact HHAX Client Support for help.
Payer users who need to access Placement Accepted Real-Time Alerts in Admin, Alerts Management must have the View Placement Accepted permission assigned to their Role in the Payer Portal (Admin, User Management, Roles and Role Assignments, expand Role, set Permissions for to Action).
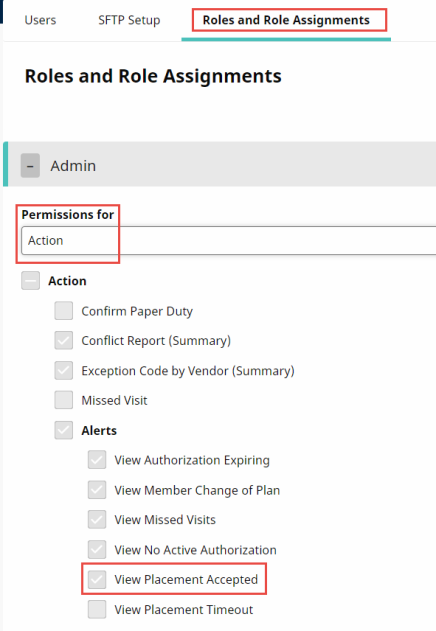
View Placement Accepted Permission by Role
Add a Placement Accepted Alert
Users can add a Placement Accepted Alert as described below.
-
From the Admin menu, select Alerts Management.
-
On the Alerts Management page, click Add Alert.
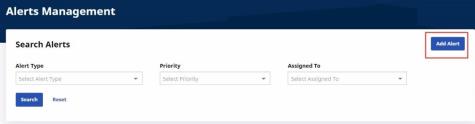
Clicking Add Alert
-
Complete the Add Alert page fields (described below) and click Save.
PIC
Add Alert page
| Field | Action |
|---|---|
| Alert Type | Select Placement Accepted. |
| Alert Description | Type a description to help clarify the Alert Type. |
| Alert Priority | Select the priority of the alert. |
| Send Email Notification |
When an action has generated an alert, a notification email is sent to th recipients specified in the Alert Assignment section. The notification email tells the recipient that an alert has been generated and provides a link to open the Alerts page in Communications. |
| Member Team assigned to Member | Select to automatically alert the Member Team that is assigned to the Member when an alert is generated. |
| Coordinator assigned to Member | Select to automatically alert the Coordinator who is assigned to the Member when an alert is generated. |
| Requester of Placement | Select to automatically alert the user who sent the broadcast placement. |
| Roles | Select to automatically alert the roles selected when the alert is generated. |
| Member Teams | Select to automatically alert the member teams selected when the alert is generated. |
| Users | Select to automatically alert the users selected when the alert is generated. |
Review Placement Accepted Alerts
Users can review and act upon occurrences that generate a Placement Accepted Alert from the Communications menu by selecting Alerts.
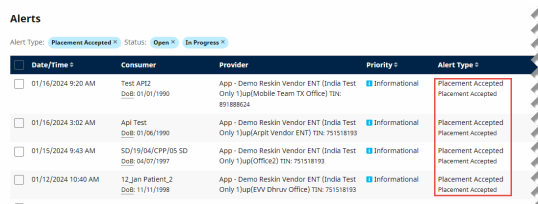
Communications, Alerts
When you find the alert, you can click the ellipsis (…) in the Actions column at right and select an action to perform.
| Action | Description |
|---|---|
| Update Task Status | Set the Task Status (Open, Closed, In Progress) and type a note to explain the update. |
| Assign to myself | Change the value in the Assigned To column to your username. |
| Assign to another | Change the value in the Assigned To column to another user by Role and, optionally, specific username. |
| View/Add Notes | View a history of notes for the alert and add a new note. |
Align Member Profile Fields with Provider Portal
Member Profile fields previously available only in the Provider Portal have been added to better align Payer Portal contents with Provider Portal content.
Authorization
Long Term Care Payers in the state of Texas now see the Provider Number on the Authorization.
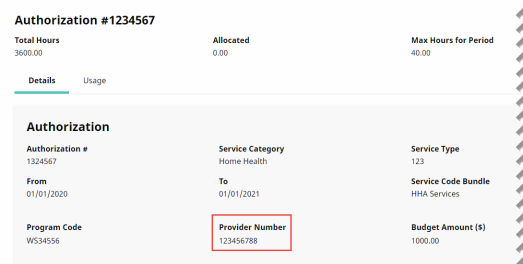
Authorization with Provider Number (Texas LTC)
Caregiver Profile
All Payers now see the Employee ID in the Caregiver Profile.
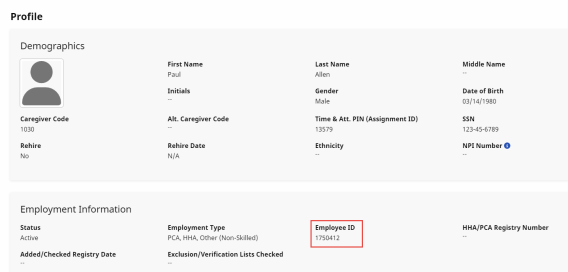
Caregiver Profile with Employee ID
Provider Setup
All Texas Payers now see DBA Name on the Provider Setup page. All Payers see the Secondary Identifier or API (Atypical Provider Identifier) on the Provider Setup page if the field is populated in the Provider application.
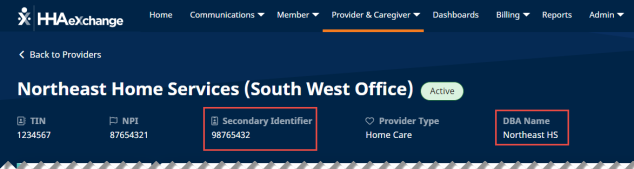
Provider Setup with DBA Name (Texas) and Secondary Identifier or API (All Payers)
Visit Info
Texas Payers now see EVV Recorded Visit Duration, EVV Rounded Visit Duration, and Last Visit Maintenance Date on the Visit Info tab of Visits on the Member Calendar.
When you hover over the visit’s clock-in or clock-out time, all Payers now see the Service Location Type for the clock-in and clock-out.
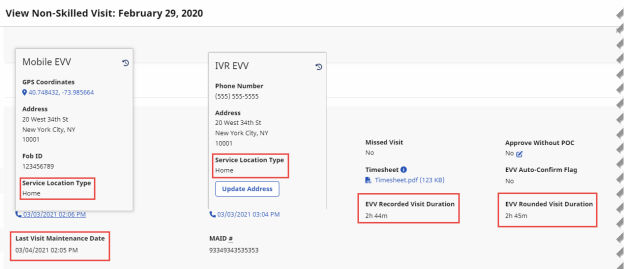
Visit Info tab with new fields