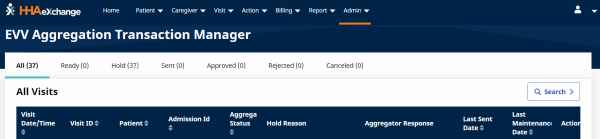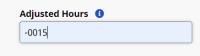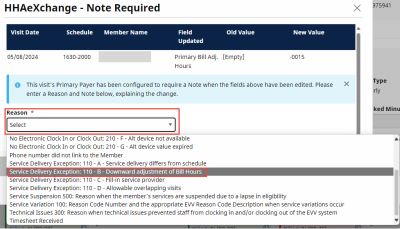FAQs
This topic lists the most Frequently Asked Questions (and their Answers) about the Enterprise Portal from the HHAX Support Team. Click a category below to review that category's questions.
See a list of the most Frequently Asked Questions from Provider Portal users for the Texas Health and Human Services Commission (HHSC) EVV Implementation.
Why are some Visits not shown in Billing?
How do I bill Internal/UPR Contracts?
How do I bill Linked Contracts?
How do I fix Claims held in Billing Review?
How do I Un-Post a Payment or Refund?
The Provider has not been paid, but the Claim Status says Accepted 999. Why?
Why can’t the Payer see the Claims I submitted?
When does the claims matching bypass end and what does that mean for me?
Why can’t I see any Members when other Users can?
Why can’t I see Open Cases when other Users can?
Can I Add Multiple Servicing Addresses for a Member?
A Member is Missing an Authorization (Linked Contract). How Can I Fix This?
How do I Add a Temporary Authorization?
How do I Merge Members (Internal and Linked)?
How do I Update a Billing Dx Code for an Internal Member?
How do I manually add an Authorization to a Visit or change a Visit to a different Authorization?
How do I update an Authorization’s Units/Period/Service Code for an Internal Contract?
Agency/General:
Caregiver can’t open the HHAeXchange+ app. Message: No internet connection.
Caregiver can't install the Mobile App. What are the installation requirements?
How do I link the Caregiver Profile to the HHAeXchange+ app?
How do I link the Caregiver Profile to the HHAeXchange app?
How do I edit/fix Mobile App Profile info for an HHAeXchange+ app user?
How do I edit/fix Mobile App Profile info for a HHAeXchange app user?
How do I reset a Caregiver's HHAeXchange+ mobile app password?
How do I reset a Caregiver's HHAeXchange mobile app password?
HHAeXchange+ Mobile App:
Why can’t I open the HHAeXchange+ mobile app? Message: No internet connection.
How do I download the HHAeXchange+ mobile app?
How do I sign up for the HHAeXchange+ mobile app?
How do I connect to my Agency or connect to a different Agency?
How do I change the language on the HHAeXchange+ mobile app?
How do I reset my mobile app user password?
How do I use Chat to communicate with the Agency?
HHAeXchange Mobile App:
How do I download the mobile app?
How do I register/create an account for the mobile app?
How do I sign up for (download and register) for the mobile app?
Where do I find the Mobile ID on the mobile app?
Visits Held in Prebilling
Question: Why are some Visits not shown in Billing?
Answer: Visits can be held in Prebilling for several reasons.
Reviewing visits held in Prebilling is explained in the topic Reviewing Visits on the Prebilling Page.
Resolving Prebilling holds is explained in the topic Prebilling Problems and Resolutions.
Claims Matching Bypass Ends
Question: When does the claims matching bypass end and what does that mean for me?
Answer: On April 1st, the Texas Health and Human Services Commission (HHSC) will begin requiring a matching EVV for all claims. EVV claims with dates of service of April 1, 2024, and after, that do not have an EVV visit match, will be denied payment.
For instructions on rebilling claims in the HHAeXchange system, refer to the Rebilling (Resubmit Claims) topic, providing step instructions on how to rebill in the system.
Refer to the Best Practices to Avoid EVV Claim Mismatches (PDF) for technical guidance and resources to prevent EVV claim mismatches.
The EVV03 Visit Date Mismatch means a visit was billed before it was approved in the Aggregator.
Correct an EVV03 Visit Date Mismatch
-
Go to the Hold tab in EVV Aggregation Transaction Manager under Admin > EVV Aggregation Transaction Manager. Search for the visits.
-
Correct all holds and then resubmit visits in the EVV Aggregation Transaction Manager.
-
Make sure the visits have an Approved status in the EVV Aggregation Transaction Manager before you rebill. Process all manually verified visits in the EVV Aggregation Transaction Manager. If the status is Ready or Sent, the visit validates overnight.
-
Rebill the visit.
If the claim was not paid ignore the prompt for missing TRN number and proceed to re-submit claims.
The EVV 06 Units Mismatch displays on the LTC contracted visits when the units billed does not match the aggregated time. Prior to April 27, 24 the LTC contracts bill on the lesser of the confirmed and scheduled times. As of April 27, 24 LTC contracts are billed on confirmed times.
Correct an EVV 06 Units Mismatch
-
Delete the invoice on the visit. After the invoice is deleted, the Billed Hrs automatically updates to the confirmed time.
-
Review the EVV time of the visit and adjust the visit if necessary. If a downward adjustments needs to be made for the Billing Hours, go to the Billing Info tab in the Visit and enter the negative adjusted time. For example, if you need to adjust by 15 minutes, enter -0015. For an hour and a half, enter -0130.
-
Select a Reason Code from the Note Required window and then select Downward Adjustment of Bill Hours.
-
The visit shows up in the EVV Aggregation Transaction Manager holds as Updated after Approval. Resubmit the visits to EVV Aggregation Transaction Manager. Once the visit has an approved status, create a new invoice and then submit using the Add Original Claims button.
Bill Internal/UPR Contracts
Question: How do I bill Internal/UPR Contracts?
Answer: Creating invoices and reviewing claims for Internal/UPR Contracts is covered in the Invoicing Job Aid topic.
Bill Linked Contracts
Question: How do I bill Linked Contracts?
Answer: Information on invoicing Linked Contracts is included in the topic Invoicing Visits.
Fix Claims in Billing Review
Question: How do I fix Claims held in Billing Review?
Answer: Fixing Claims in Billing Review is explained in the topic Billing Review Problems and Resolutions.
Un-Export a Claim
Question: How do I Un-Export a Claim?
Answer: Un-exporting a Claim is covered in the topic Rebill Process for Linked Contracts Job Aid.
Un-Post a Payment or Refund
Question: How do I Un-Post a Payment or Refund?
Answer: Editing (un-posting) a payment or refund is covered in the Accounts Receivable topic Search and Edit Payments/Refunds.
Provider Not Paid, Claim Status Accepted 999
Question: The Provider has not been paid, but the Claim Status says Accepted 999. Why?
Answer: The Claim Status Accepted 999 is explained in the topic View Claim Status Based on 999/277ca.
Payer Can't See Submitted Claims
Question: Why can’t the Payer see the Claims I submitted?
Answer: Claim Status is explained in the job aid topic Viewing Claim Status.
Find Remittances
Question: How do I find my Remittances?
Answer: Finding Remittances is explained in the Accounts Receivable topic E-Remittance.
Caregiver Attendance PIN
Question: Where do I find the Caregiver Attendance PIN?
Answer: The Caregiver Time & Attendance PIN, generated automatically when the Caregiver Profile is created, is listed in the Caregiver Profile.
The Caregiver Time & Attendance PIN is described in the help topic The Profile Page.
No Result for Available Caregivers Search
Question: Why does my search for Available Caregivers return no results?
Answer: The Caregiver Availability Page must be completed for individual Caregivers to be included in Availability Search results. This is covered in the help topic The Availability Page.
Default Availability can also be set for all of an Agency’s Caregivers in the Agency Profile. This is covered in the help topic Caregiver Scheduling and Availability.
Caregiver Assigned During Absence/In Service Period
Question: I added an Absence Period/In Service for a Caregiver, but the Caregiver can still be assigned shifts during that period. Why?
Answer: This is usually due to a setting at the Office level: Allow Caregiver In-Service and Visit Overlaps or Allow Caregiver Absence and Visit/In-Service Overlaps. This is covered under Absences in the help topic The Absence/Restriction Page.
Can't See Members - Assign User to an Office
Question: Why can’t I see any Members when other Users can?
Answer: A System Administrator must configure your user account to assign you to at least one Office as outlined in Creating a New User in the User Management topic.
Allow User to See Open Cases
Question: Why can’t I see Open Cases when other Users can?
Answer: A System Administrator must configure your user account to allow you to see Open Cases as outlined in Creating a New User in the User Management topic.
Add Multiple Servicing Addresses for Member
Question: Can I Add Multiple Servicing Addresses for a Member?
Answer: Multiple addresses can be entered for a Member and assigned for use with GPS coordinates. Values in the Address selection include Primary Address, Allow GPS Address, and Billing Address. For more information, see the topic Patient Multiple Address for Linked Contract Patients.
Member Authorization Missing (Linked Contract)
Question: A Member is Missing an Authorization (Linked Contract). How Can I Fix This?
Answer: If the Member is Active and there’s no Authorization in the system, contact the Linked Payer via their preferred method and ask if there is an Active Authorization for the Member.
Tip: If the Linked Payer allows communication via the HHAX portal, you can send them a message as explained in the topic Communications (Message Center) – Payer Communications.
As a workaround, for UPR Linked Contracts, you can add a Temporary Authorization as explained in Creating a Temp Authorization in the UPR topic Authorization .
Add a Temporary Authorization
Question: How do I Add a Temporary Authorization?
Answer: Creating a Temporary Authorization is covered in Creating a Temp Authorization in the UPR topic Authorization.
Merge Members
Question: How do I Merge Members (Internal and Linked)?
Answer: A new Placement can be merged into an existing Patient record, creating a new single Patient record for Members in the same Office. This is covered in the topic Merging Patient Profiles. The new Patient Profile pulls information from the Payer Placement. If a Patient already has an existing record, the Merge feature can be used to consolidate records.
Update Billing Dx Codes
Question: How do I Update a Billing Dx Code for an Internal Member?
Answer: Instructions for updating Billing Dx Codes are contained in the topic Setting Billing Dx Code Job Aid.
Billing Dx Codes must be entered before generating an invoice so the system can assign a Billing Dx Code when the invoice is generated. The system can be configured to determine which Dx Code to assign for billing based on the priority level.
Note: If the Billing Dx Code is not set before generating an invoice, or is changed after invoice generation, the Invoice is held in Billing Review with a Missing Primary Diagnosis Code exception. The invoice must be deleted and re-generated after the Billing Dx Code is entered.
Manually Add Authorization to Visit
Question: How do I manually add an Authorization to a Visit or change a Visit to a different Authorization?
Answer: You can add or change a Visit’s Authorization on the Visit window’s Bill Info tab as explained in the Patient Intake topic Visit Authorization Allocation.
Update Authorization Units - Internal Contract
Question: How do I update an Authorization’s Units/Period/Service Code for an Internal Contract?
Answer: Updating the Authorization’s Period for an Internal Contract is covered under Provider-Managed Guardrails for Entire Period Authorizations in the UPR topic Authorization.
Accept a Placement
Question: How do I Accept a Placement?
Answer: Accepting a New Placement is covered in Accepting New Placements in the topic Accepting Placements (Linked Patients) Job Aid. Accepting a Pending Placement is covered in Accepting a Pending Placement in the topic Accepting Linked Contract Patients.
Accept a Placement Sent to an Unspecified Office
Question: How do I Accept a Placement Sent to an Unspecified Office?
Answer: The Unspecified Office feature must be enabled in order for a user to accept a Placement sent to an unspecified Office. This Administrator task is covered in Enabling Unspecified Office Feature in the topic Centralized Placements (Linked Contracts).
Placement Not in Pending Placement Queue - Sent as Confirmed
Question: My Payer Sent a Placement. Why Don’t I See it to Accept it in the Pending Placement Queue?
Answer: Placements sent as Confirmed are not displayed in the Pending Placement Queue. Instead, look for the Placement for an Active Member.
Placement Not in Pending Placement Queue - Broadcast to Multiple Providers
Question: Why can't I Find the Placement in the Pending Placement Queue after I got a Notification that a New Placement is Available?
Answer: The Payer may be broadcasting the Placement to multiple Providers. When the first Provider accepts the Placement, it is revoked for all other Providers. If another Provider already accepted the Placement, you would not see the Placement in the Pending Placement Queue.
Delete a Master Week
Question: How do I delete a Master Week?
Answer: For a full explanation of how to delete a Master Week, see Edit or Delete a Master Week in the Master Weeks topic.
Delete a Visit
Question: How do I delete a Visit?
Answer: To delete a visit, from the Patient or Caregiver Calendar, click the red X on the Visit on the calendar. When prompted, select the reason for deleting the Visit, and then click Delete.
Caregiver Discipline Mismatch
Question: I can’t assign a Caregiver to a Visit due to “Caregiver Discipline Mismatch.” Why?
Answer:Often, this is because the Caregiver doesn’t have an Employment Type that is associated with the Visit’s Service Code Discipline.
An Employment Type can be assigned on the Caregiver Profile. This is covered in the help topic Caregiver Profile Page.
Create a Visit
Question: How do I create a Visit?
Answer: For a full explanation of how to create a Skilled of Non-Skilled Visit, see the Scheduling help topic Creating Visits.
Unauthorized Visit Reasons
Question: Why are there Pink Visits on the Calendar? (Unauthorized Visit Reasons)
Answer: The color pink is used to indicate an Unauthorized Visit. Reasons a Visit is considered unauthorized can be reviewed on the Patient Calendar.
This is covered in the Patient Calendar – Unauthorized Visit Reasons section of the help topic Creating Visits.
Mark a Visit as Missed
Question: How do I mark a Visit as a Missed Visit?
Answer: From the Patient Calendar, click the orange V on the Visit on the calendar. On the page that opens, select the Visit tab, and then click to select the checkbox next to Missed Visit.
Add a User Account
Question: How do I add a User Account?
Answer: Creating a New User is covered in the User Management topic.
Delete a User Account
Question: How do I delete a User Account?
Answer: Deactivating a User Account is covered in the User Management topic.
Change a User Password (Admin)
Question: How can an Admin change a user's Password?
Answer: An Administrator can reset a user's password as covered in the User Management topic.
Unlock a User Account
Question: How do I unlock my account?
Answer: An Administrator can unlock any user account via Admin>User Management>User Search as covered in the User Management topic.