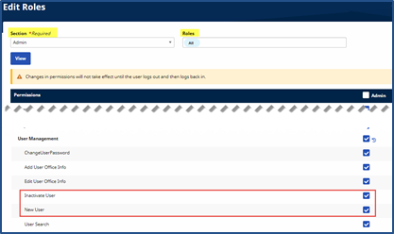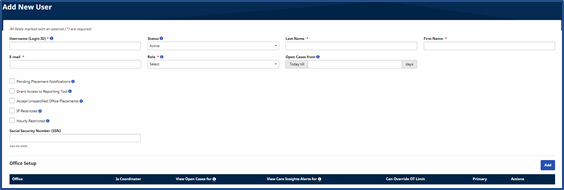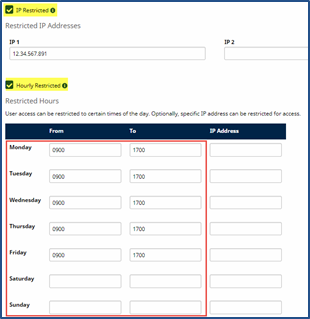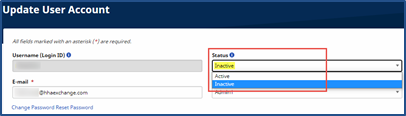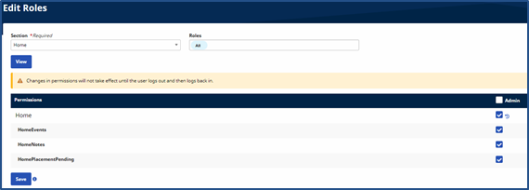User Management
Users are employees who handle the logistics at a Provider Agency. The Provider Agency assigns each User a Role, such as Admin, Coordinator, or Collection Representative. Permissions for system access are role-based, so permissions are set for each role (rather than for each User). Access to features and functions, including Admin features and functions, is determined by the system permissions granted to the User's Role.
Permissions are granted and modified for Roles using the User Management feature on the Admin menu. Use the User Management function to create a New User, generate a User Search, and Edit Roles.
New User
Users whose roles include the Edit Roles permission can add New Users and deactivate User Accounts in the system. A Provider Agency Admin must enable the New User and Inactivate Users permissions for a selected role to access these functions. This section provides instructions on how to assign permissions to a role, create new users in the system, and deactivate user accounts.
Assigning New and Deactivate User Permissions to a Role
|
Step |
Action |
|---|---|
|
1 |
Navigate to Admin > User Management > Edit Roles. |
|
2 |
Select the system section from the Section field list, and the role from the Roles field list (optional). Click View. |
|
3 |
Select New User and Inactivate Users under the User Management section (as shown).
Permissions |
|
4 |
Click Save (at the bottom of the page) to apply the changes. |
Creating a New User
|
Step |
Action |
|---|---|
|
1 |
Navigate to Admin > User Management > New User to access the Add New User page. |
|
2 |
When the Add New User page opens, complete the required fields (denoted with a red asterisk), as shown and described below.
Add New User Page
|
|
3 |
On this page, you can restrict User Access location, days, and times using the IP Address fields. Select one or both options as shown and described below. Note: These restrictions are optional.
Access Restriction
|
|
4 |
Select other permissions specific to the user such as Pending Placement Notifications, Reporting Tool access, and Accept Unspecified Office Placements. |
|
5 |
You can select additional settings for the user under the Office Setup section. Click Add to assign other Offices and functions (per Office) to the user. For example, the image below shows that this user is the Coordinator in the Key West Office, able to view all Open Cases and Care Path Alerts for the selected Coordinator. This user can also Override OT Limits in both Offices.
Only one Office at a time can be the designated Primary. When a Primary Office is selected, functions in other Offices are limited.
New User: Office Setup |
|
6 |
Click Save to create the New User’s profile. The user receives an email with a temporary password to log in to the system. |
|
7 |
Provide the user with their login name. The email does not include this information. |
Create Password for a New User
When an Agency Admin creates a New User Account, the system generates a Create Password process. The following example demonstrates the steps for the user to Create a Password.
The system sends a Create Password email to the user with a link and instructions. The user is routed to the Login screen when they click the Create Password link in the email.
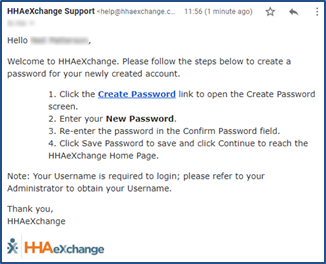
The following image shows a sample Create Password Login page. On this page, the user:
-
Enters a Password,
-
Re-enters the password in the Confirm Password field, and
-
Clicks Save Password to continue.
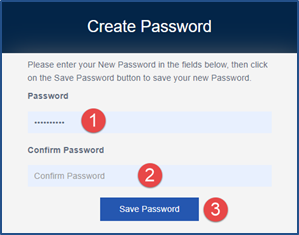
Create Password: Standard Login Page
For Agencies configured to require Terms and Conditions, the Create Password Login page contains an extra link and step. On this page, the user:
-
Enters a Password,
-
Re-enters the password in the Confirm Password field,
-
Selects the required Accept Terms and Conditions checkbox, and
-
Clicks Save Password to continue.
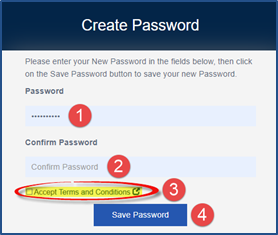
Create Password: With Terms and Conditions
The system guides the user with instructions and password requirements.
Refer to the Self-Service Password Reset Job Aid for further guidance.
Password Reset by Administrator
Provider Agency Admins can initiate a Password Reset for any Agency user. Instead of providing a password for the user, the automated process prompts the user to reset the password.
Initiating the Password Reset
The Provider Agency Admin can initiate a Password Reset from the User Account page (Admin > User Management > User Search). On the Update User Account page, click Reset Password (as seen below).
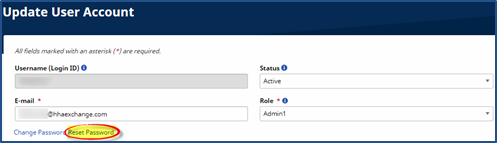
User Account Page: Reset Password Link
The system alerts the Provider Agency Admin that an email has been sent to the user with a Reset Password link, effective for the next 12 hours. Click outside the alert to close the window and return to the User Account page. No further action is required from the Agency Admin.
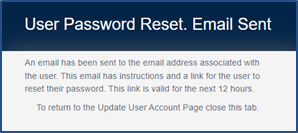
Password Reset Alert
User Password Reset
The Agency user receives an email with the link and instructions to reset their password. The user follows the email instructions to reset their password.
Refer to the Self-Service Password Reset Job Aid for further guidance and password requirements.
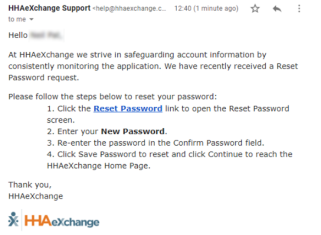
Deactivate User Account
Only roles with the Inactivate Users permission can deactivate a user. For all other roles, the Status field is not available to edit.
|
Step |
Action |
|---|---|
|
1 |
Navigate to Admin > User Management > Search User. |
|
2 |
Click the Edit icon to access the Update User Account page. |
|
3 |
From the Status field, select Inactive.
User Status |
|
4 |
Click Save. When saved, the user cannot access the system with their current credentials. |
User Search
To search for a User in the system, either the User’s First Name, Last Name, Login Name or Email address to narrow a search, or click Search to view all Users.
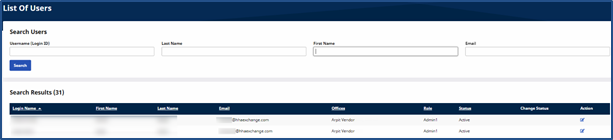
User Search
The Search Results include the following information on each line:
|
Field |
Description |
|---|---|
|
Login Name |
User’s HHAX login name |
|
First Name |
User’s first name |
|
Last Name |
User’s last name |
|
|
The email address associated with the user in the HHAX system. |
|
Offices |
All associated Offices the User is assigned to. |
|
Role |
Role(s) assigned to the User |
|
Status |
User Account Status (Active or Inactive) |
|
Change Status |
Link allowing an Admin to unlock a User’s Account |
|
Edit |
Icon allowing an Admin to edit a User’s Profile |
Update User Account
From the Search Results, click the Edit icon for the User to open the Update User Account page, as shown below.
The Update User Account page contains the user’s information as entered when the profile was created. Refer to the Creating New User section for field descriptions. From this page, you can make the necessary edits, including changing the Status, resetting the Password, applying restrictions, or editing Office Setup. Click Save to apply changes.
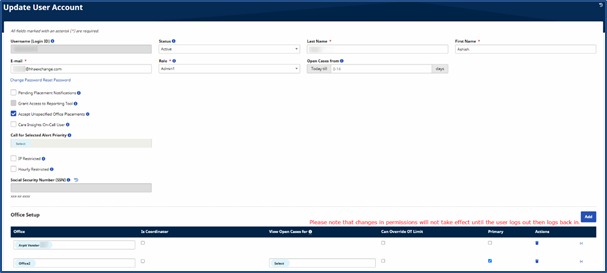
Update User Account
Edit Roles
Provider Agency Admins can use the Edit Roles function to edit the permissions of any Role created for the Agency by HHAX. Complete the steps below to edit permissions for a Role.
|
Step |
Action |
|---|---|
|
1 |
Navigate to Admin > User Management > Edit Roles. |
|
2 |
Select the Office and Section fields. The Role(s) field is optional. If a specific Role is not selected, the system displays all Roles for the Agency (so you can compare permissions).
Edit Roles Page |
|
3 |
Select or deselect role Permissions in the left-most column. |
|
4 |
Click Save. |
Note: Roles can only be created by HHAX.
Track and Prevent Duplicate SSN for System Users
| DISCLAIMER |
|
This feature is enabled by HHAX System Administration. Please contact HHAX Support Team for details, setup, and guidance. |
The SSN field is displayed on the User Account page (User Management > New User or > Update User Account) for Agencies to capture a user’s Social Security Number (SSN), as seen below. The purpose of this is to track and validate a user’s SSN to ensure that any duplicates are detected across the platform for Active and Inactive users. This is similar to how a Caregiver SSN is validated in the system.
This function is not required by most Provider Agencies, but some states require tracking the user’s SSN to detect possible fraud. If required, the SSN# field appears with a red asterisk. To view the history of the SSN for the user, click the H link to the right of the SSN# field. History is only maintained when the SSN# field is required.
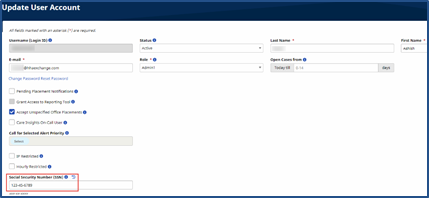
User Profile: SSN# Field
Note: If enabled, this function also applies to User Profiles imported into the system.
If a duplicate SSN is entered in the system, the system issues a validation message not allowing the profile to be saved (as seen below).
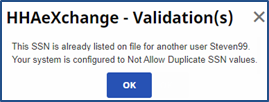
Validation: Duplicate SSN on File
Prevent Duplicate User Email
| DISCLAIMER |
|
This feature is enabled by HHAX System Administration. Please contact HHAX Support Team for details, setup, and guidance. |
A system option for Providers prevents duplication of email addresses in the system. When enabled, when you create or edit a User Account, the system validates the user email addresses as unique across the entire platform. This applies to both Active and Inactive email addresses.
When a User attempts to create or edit a User Account with a current or former email address (Active or Inactive), the system issues a validation not allowing the duplicate email address to be saved.
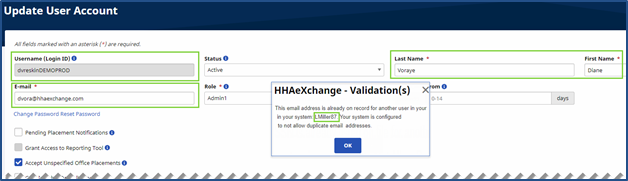
Validation: Duplicate Email Address Detected
Note: If enabled, this function also applies to User Profiles imported into the system.