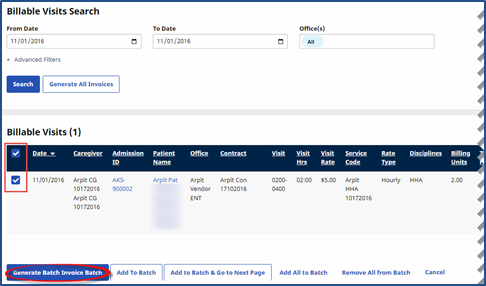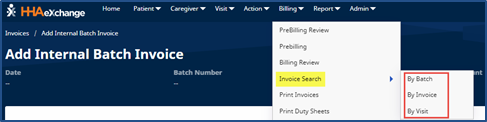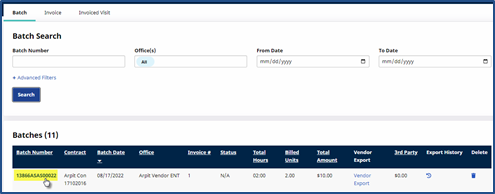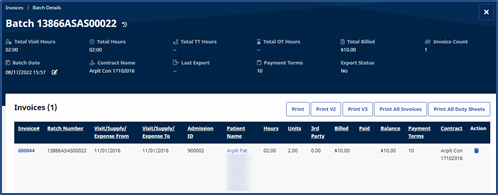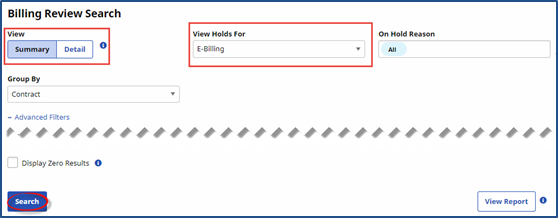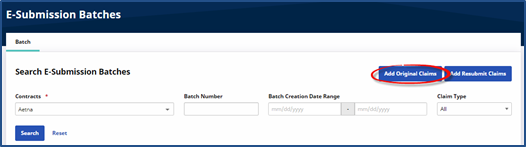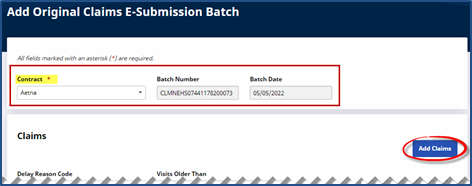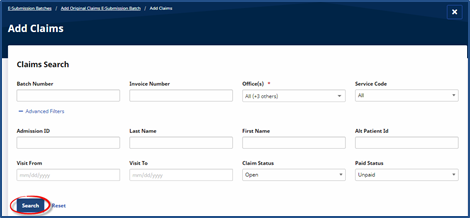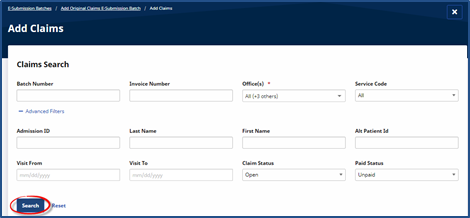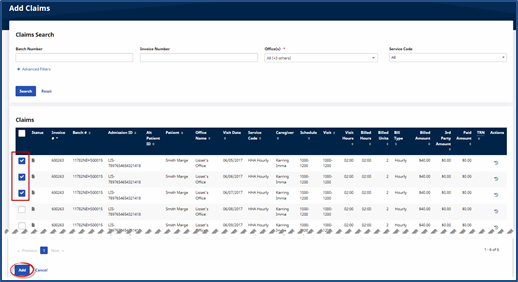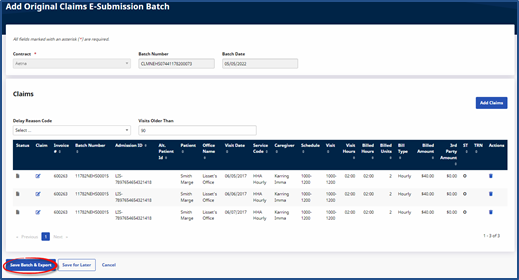Invoicing Job Aid
Creating New Invoices
|
Step |
Action |
|---|---|
|
1 |
Navigate to Billing > New Invoice – (Internal) and search for Visit(s). |
|
2 |
From the search results, select the applicable visit(s). Click on the Generate Batch Invoice Batchbutton (at the bottom) to generate a new Invoice.
|
|
3 |
Search for the Invoice to verify the newly created Batch (by Batch, By Invoice, or By Visit).
|
|
4 |
Depending on the chosen search method, click on the Batch Number link or Invoice No. link to view the details.
|
|
5 |
The Batch Details page opens to review.
|
Review Claims Held on Billing Review
|
Step |
Action |
|---|---|
|
1 |
Navigate to Billing > Billing Review. |
|
2 |
Select either Summary View or Detail View and E-Billing in the View Holds For field. Select Search.
|
|
3 |
If Summary View is selected, only high-level information is displayed (as illustrated in the image below).
|
|
4 |
If Detail View is selected, specific information is provided to include the On Hold Reasons.
|
On Hold Reasons
On Hold Reasons are issues keeping the Claim from being submitted. The system holds these Claims because there is missing or incorrect information causing issues after the claim has been exported to a 3rd Party for review.
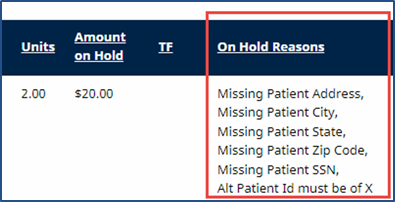
On Hold Reasons may vary from Contract to Contract, as each may have different export criteria. Both e- claims and Paper invoices may be held on this page if the required export criteria is not met.
Submitting New Claim(s) via E-Billing
|
Step |
Action |
|---|---|
|
1 |
Navigate to Billing > Electronic Billing (Non-Silverlight) > E-Submission Batches |
| 2 |
The E-Submission Batches page opens. Select all applicable Contracts and click on the Add Original Claims button to create a new batch.
|
|
3 |
The Add Original Claims E-Submission Batch page opens. Select the Contract and the Batch Number and Batch Date fields automatically populate. Click on the Add Claims button to select specific invoices to include in the claim batch.
Note: It is not recommended to select the Quick Export checkbox. Using this function does not display the items that are on hold. |
|
4 |
On the Claim Search window click the Search button to pull up billed claims. Select the Claim(s) to add to the batch. Click on the Add button followed by the Close button when finished with adding claims.
Note: Line items displayed in grey are locked due to one or more On Hold Reasons. Hover over the locked claim to view the On Hold Reason or navigate to Billing > Billing Review to review all claims held by the system. |
| 4 | On the Claims Search window, use the filter fields to narrow an invoice search. Click on Search to generate results.
|
| 5 | A Claim Search page opens. Use the left checkboxes to select the invoiced visits to add to the claim batch. If a visit is held on the Billing Review Exception page, it displays an alert icon and cannot be selected until the exception is resolved. Hovering over the alert icon displays the reason for the hold.
Select the claims and click Add at the bottom of the page.
|
|
6 |
The selected claims now appear on the batch page. If any of the invoiced visits require a Delay Reason Code due to delayed invoicing, select one from the corresponding dropdown. Visits older than the value in the Visits Older Than field have the selected reason added to the claim file. To adjust any of the selected claims, click on the Edit Icon (
|
| 7 | The system creates the batch and prompts the user to name the file and save it locally. This is the file to be submitted to the Contract or Clearinghouse. |