Schedule Visits - Clock In/Clock Out
From the Schedule page, you can Clock In and Out of a Visit, entering Plan of Care Duties and gathering required Signatures.
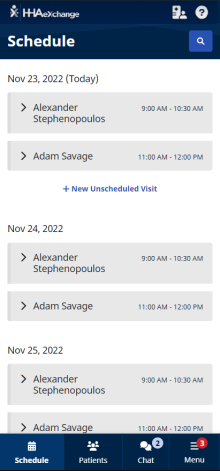
Schedule page
The Schedule page shows your scheduled visits for today and tomorrow. You can tap the Search icon (magnifying glass) at top right to view previous visits.
Select from the following Visit Types for specific instructions:
Tip: You can change Connections by tapping the Change Connection icon at top right (beside the Help icon) on the Schedule Page.
Tip: You can change Connections by tapping the Change Connection icon at top right (beside the Help icon) on the Schedule Page.
Note: If configured by the Agency, you can edit a visit that has already transpired. From the Schedule page, expand the visit and tap View/Edit Visit to adjust the duties associated with the visit. If allowed, from the Visit Details page, you can tap Edit Visit Time (upper right) to adjust Clock In and Clock Out times.
Scheduled Visit
To Clock In for a Scheduled Visit:
-
From the Schedule page, select the patient visit to expand Visit Details.
From the Visit Details, you can view:
Schedule Time - Scheduled Start Time and End Time of Visit. (For Daily Variable Visits, displays the authorized duration of the Visit and a clock tracking the Visit time used.)
Visit Type - Skilled or Unskilled
Patient Details - Patient Name, Admission ID, assigned Office, Phone Numbers, Addresses, Emergency Contacts, and, if configured, Clinical Information
Visit Details - If configured, Plan of Care Tasks, Care Insights Questions, Medications, and Add Note
Note: If the patient visit is not on the Schedule page, tap +New Unscheduled Visit to create an Unscheduled Visit.
If you don't see a particular Scheduled Visit, tap the Search icon (magnifying glass) at the top of the page to search for a Shift by Patient Name, Date Range, and Visit Type.
-
From the Visit Details, tap Clock In.
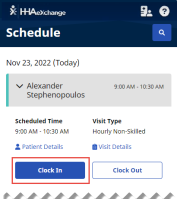
Scheduled Visit Details
-
If configured by the Agency, on the Electronic Visit Verification page, select GPS or Security Token as the EVV method.
-
If you select GPS, after you allow the app access to your location, you can use the map to help locate the Patient Address, and (if configured by the Agency) you can change the Service Delivery Location from the Member's Home to another value to bypass the need for proximity to the Patient Address.
-
If you select Security Token, you are prompted to enter the six-digit Device ID and Passcode.
-
When you are finished, tap Continue.
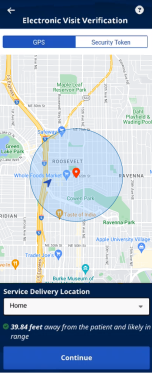
Electronic Visit Verification
-
-
If required, obtain a Patient Signature, an RN (Coordinator) Signature, and a Caregiver Signature, and tap Submit, or tap Skip if available and select the reason for skipping.
-
If required, obtain Patient Voice Consent (Record, Stop Recording) and tap Done, or tap Skip if available, and select the reason for skipping.
The Visit Details page is displayed.
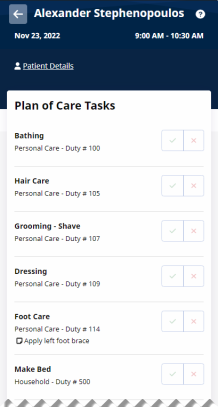
Scheduled Visit Details
To Clock Out for a Scheduled Visit:
-
If you have Non-EVV Services to record (and the Agency is configured to allow it), tap the checkmark to select Non-EVV Services and select the Duration of Non-EVV Services in Hours and Minutes.
-
If the Visit includes a Plan of Care (or Other Duties have been added), select the duties performed (checkmark) and duties refused (X). Select any required Value for duties performed and any Refused Duty Reason the Agency requires.
Tip: You can add other duties that the Agency has configured for the visit by tapping + Add Other Duties.
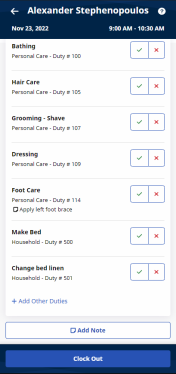
Duties
-
If the Visit includes Care Insight Questions, answer all required questions, and provide Additional Info as needed. Tap Save Responses.
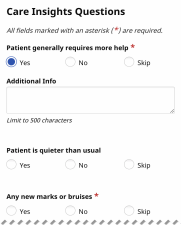
Care Insights Questions
-
If you want to add a note about the visit, tap Add Note.
-
When you are finished, tap Clock Out at the bottom of the page.
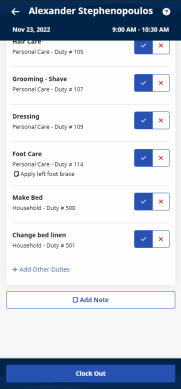
Clock Out
-
If required, on the Electronic Visit Verification page, update GPS or Security Token settings and tap Continue.
-
If required, obtain Patient Signature and any other required signatures and tap Submit, or tap Skip if available and select the reason for skipping.
-
If required, obtain Patient Voice Consent (Record, Stop Recording) and tap Done, or tap Skip if available, and select the reason for skipping.
Back to Visits - Clock In and Clock Out
Unscheduled Visit
You can select + New Unscheduled Visit from the Schedule page to create a new Unscheduled Visit. You can create an Unscheduled Visit for any Patient to whom you have access, whether or not you have previously worked with the Patient.
Note: A New (Unscheduled) Visit can also be created from the Patients Page.
Note: A New (Unscheduled) Visit can also be created from the Patients Page.
To create an Unscheduled Visit from the Schedule page:
-
Tap +New Unscheduled Visit.
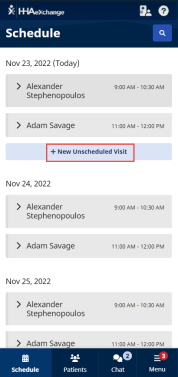
Unscheduled Visit
-
On the New Visit page, select the patient, or use the Search function at the top of the page to look up and select a Patient. If a matching visit is already scheduled with the Patient, the Mobile App gives you the option of using that Scheduled Visit instead of this New Unscheduled Visit.
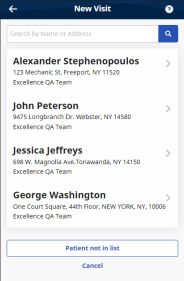
Select Patient
-
If configured by the Agency, on the Electronic Visit Verification page, select GPS or Security Token as the EVV method.
-
If you select GPS, after you allow the app access to your location, you can use the map to help locate the Patient Address, and (if configured by the Agency) you can change the Service Delivery Location from Home to another value to bypass the need for proximity to the Patient Address.
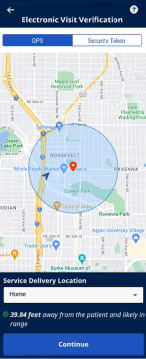
EVV GPS page
-
If you select Security Token, you are prompted to enter the six-digit Device ID and Passcode.
-
When you are finished, tap Continue.
-
-
If required, obtain a Patient Signature, an RN (Coordinator) Signature, and a Caregiver Signature, and tap Submit, or tap Skip if available and select the reason for skipping.
-
If required, obtain Patient Voice Consent (Record, Stop Recording) and tap Done, or tap Skip if available, and select the reason for skipping.
The Visit Details page is displayed.
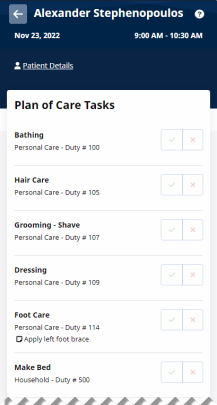
Visit Details
To Clock Out of an Unscheduled Visit:
-
If required, select a Service Code in Visit Settings.
-
If you have Non-EVV Services to record (and the Agency is configured to allow it), tap the checkmark to select Non-EVV Services and select the Duration of Non-EVV Services in Hours and Minutes.
-
If the Visit includes a Plan of Care (or Other Duties have been added), select the duties performed (checkmark) and duties refused (X). Select any required Value for duties performed and any Refused Duty Reason the Agency requires.
Tip: You can add other duties that the Agency has configured for the visit by tapping + Add Other Duties.
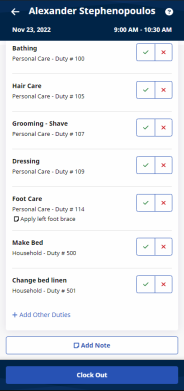
Duties
-
If the Visit includes Care Insight Questions, answer all required questions, and provide Additional Info as needed. Tap Save Responses.
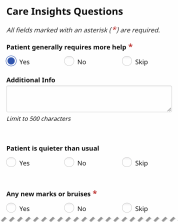
Care Insights Questions
-
If you want to add a note about the visit, tap Add Note..
-
When you are finished, tap Clock Out at the bottom of the page.
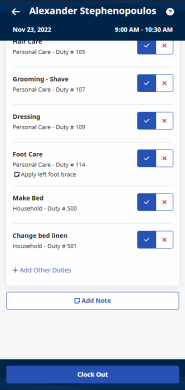
Clock Out
-
If required, on the Electronic Visit Verification page, update GPS or Security Token settings and tap Continue.
-
If required, obtain Patient Signature and any other required signatures and tap Submit, or tap Skip if available and select the reason for skipping.
-
If required, obtain Patient Voice Consent (Record, Stop Recording) and tap Done, or tap Skip if available, and select the reason for skipping.
Back to Visits - Clock In and Clock Out
Consecutive Shifts
When enabled by the Agency, the Consecutive Shifts feature allows you to perform a single Clock-In and Clock-Out for multiple Consecutive Shifts for the same Patient or for one Consecutive Shift for two Linked Patients, such as a husband and wife receiving back-to-back services at the same address.
Consecutive Shifts for a Single Patient
To Clock In for a Single Patient Consecutive Shift (two or more shifts):
-
From the Schedule page, tap the shift for a single Patient with scheduled consecutive visits. Visit Details are displayed with the Start Time of the first shift and the End Time of the last shift.
-
Tap Clock In to begin the Consecutive Shift.
-
If configured by the Agency, on the Electronic Visit Verification page, select GPS or Security Token as the EVV method.
-
If you select GPS, after you allow the app access to your location, you can use the map to help locate the Patient Address, and (if configured by the Agency) you can change the Service Delivery Location from Home to another value to bypass the need for proximity to the Patient Address.
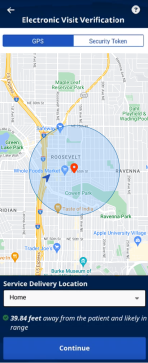
EVV GPS page
-
If you select Security Token, you are prompted to enter the six-digit Device ID and Passcode.
-
When you are finished, tap Continue.
-
-
If required, obtain a Patient Signature, an RN (Coordinator) Signature, and a Caregiver Signature, and tap Submit, or tap Skip if available and select the reason for skipping.
-
If required, obtain Patient Voice Consent (Record, Stop Recording) and tap Done, or tap Skip if available, and select the reason for skipping.
When Clocked In, the Confirmed time (Start Time for the Consecutive Shift) is the Start Time of the first shift.
To Clock Out of a Single Patient Consecutive Shift (two or more shifts):
- When the first shift's details are displayed, if you have Non-EVV Services to record (and the Agency is configured to allow it), tap the checkmark to select Non-EVV Services and select the Duration of Non-EVV Services in Hours and Minutes.
- If a Plan of Care is included (or Other Duties have been added), select the duties performed (checkmark) and duties refused (X). Select any required Value for duties performed and any Refused Duty Reason the Agency requires.
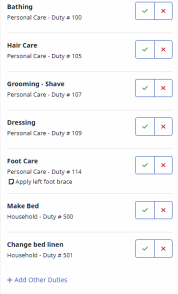
Plan of Care Duties
Tip: You can add other duties that the Agency has configured for the visit by tapping + Add Other Duties.
-
If the first shift includes Care Insight Questions, answer all required questions, and provide Additional Info as needed. Tap Save Responses.
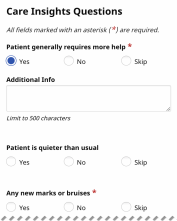
Care Insights Questions
-
If you want to add a note about the first shift, tap Add Note.
-
When you are finished documenting the first shift, tap Continue at the bottom of the page to display the next consecutive shift's details.
-
When the next consecutive shift's details are displayed, complete the same steps (1-4) for that shift. When you finish documenting the last consecutive shift, tap Clock Out at the bottom of the page.
-
If required, on the Electronic Visit Verification page, update GPS or Security Token settings and tap Continue.
-
If required, obtain Patient Signature and any other required signatures and tap Submit, or tap Skip if available and select the reason for skipping.
-
If required, obtain Patient Voice Consent (Record, Stop Recording) and tap Done, or tap Skip if available, and select the reason for skipping.
After the Consecutive Shift is completed, the Consecutive Shift association is broken. You can only access each shift as an individual shift to make edits for the length of time after Clock Out allowed by the Agency. To make edits, return to the Schedule page, and select any shift in the Consecutive Shift sequence to apply updates to that specific shift by tapping View/Edit Visit.
Notes:
-
If you Clock Out before the planned end of all shifts and don't Clock In for the remaining shifts, the remaining shifts are marked as Missed.
-
If any shift in a Consecutive Shift sequence wasn't started, you can Clock In to that shift and complete it. If these are multiple shifts, they are treated as a new Consecutive Shift.
-
Consecutive Shifts for a Single Patient and Consecutive Shifts for two Linked Patients cannot be co-mingled.
-
Consecutive Shifts don't allow rounding at the contract level when there are multiple contracts with different rounding methods for the same Patient.
Consecutive Shifts for Linked Patients (Internal Contract)
Linked Patients are labeled as such on the Schedule page and are designated with a chain link icon.
![]() Linked Patients are labeled as such on the Schedule page and are designated with a chain link icon.
Linked Patients are labeled as such on the Schedule page and are designated with a chain link icon.
To Clock In for a Linked Patients Consecutive Shift:
-
From the Schedule page, tap the first shift in the Linked Patient Consecutive Shift. Visit Details are displayed with the Start Time of the first shift and the End Time of the last shift. All Linked Patient names are listed.
-
Tap Clock In to begin the Consecutive Shift.
-
If configured by the Agency, on the Electronic Visit Verification page, select GPS or Security Token as the EVV method.
-
If you select GPS, after you allow the app access to your location, you can use the map to help locate the Patient Address, and (if configured by the Agency) you can change the Service Delivery Location from Home to another value to bypass the need for proximity to the Patient Address.
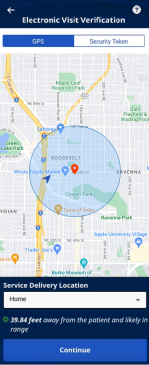
EVV GPS page
-
If you select Security Token, you are prompted to enter the six-digit Device ID and Passcode.
-
When you are finished, tap Continue.
-
-
If required, obtain a Patient Signature for each of the linked patients, an RN (Coordinator) Signature, and a Caregiver Signature, and tap Submit, or tap Skip if available and select the reason for skipping.
-
If required, obtain a Patient Voice Consent (Record, Stop Recording) for each of the linked patients and tap Done, or tap Skip if available, and select the reason for skipping.
When Clocked In, the Confirmed time is the Start time for the Consecutive Shift.
To Clock Out of a Linked Patients Consecutive Shift:
-
If you have Non-EVV Services to record (and the Agency is configured to allow it), tap the checkmark to select Non-EVV Services and select the Duration of Non-EVV Services in Hours and Minutes.
-
If the Visit includes a Plan of Care (or Other Duties have been added), select the duties performed (checkmark) and duties refused (X) for the first linked patient. Select any required Value for duties performed and any Refused Duty Reason the Agency requires.
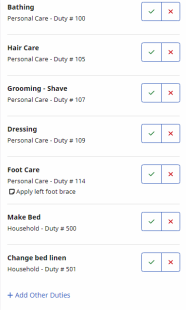
Plan of Care Duties
Tip: You can add other duties that the Agency has configured for the visit by tapping + Add Other Duties.
-
If the Visit includes Care Insight Questions, answer all required questions, and provide Additional Info as needed. Tap Save Responses.
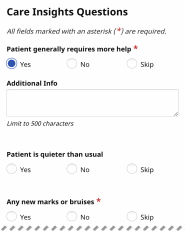
Care Insights Questions
-
If you want to add a note about the visit, tap Add Note.
-
When you are finished, tap Continue at the bottom of the page.
-
When the next linked patient's visit is displayed, complete the same steps (1-4) for that linked patient. When you finish documenting the visit for that linked patient, tap Clock Out at the bottom of the page.
-
If required, on the Electronic Visit Verification page, update GPS or Security Token settings and tap Continue.
-
If required, obtain a Patient Signature for each linked patient and any other required signatures and tap Submit, or tap Skip if available and select the reason for skipping.
-
If required, obtain a Patient Voice Consent (Record, Stop Recording) for each linked patient and tap Done, or tap Skip if available, and select the reason for skipping.
After the Consecutive Shift is completed, the Consecutive Shift association is broken. You can only access each shift as an individual shift to make edits for the length of time after Clock Out allowed by the Agency. To make edits, return to the Schedule page, and select any shift in the Consecutive Shift sequence to apply updates to that specific shift.
Notes:
-
If you Clock Out before the planned end of all shifts in the sequence, the remaining shifts are marked as Missed.
-
If the second shift in a two patient Linked Consecutive Shift sequence wasn't started, you can Clock In to the second shift to complete it.
-
Consecutive Shifts for a Single Patient and Consecutive Shifts for two Linked Patients cannot be co-mingled.
-
Consecutive Shifts don't allow rounding at the contract level when there are multiple contracts with different rounding methods for a Patient.
-
Clock Out for the first shift and Clock In for the second are derived from the scheduled duration of the first shift. The Clock Out time recorded is used as the End time for the second shift.
Back to Visits - Clock In and Clock Out
Linked and Mutual Visits
Linked Patient Visits
Linked Patient Visits (when not handled as a Consecutive Shift) are treated as two individual shifts, each shift requiring Clock In and Clock Out.
Linked Patients are labeled as such on the Schedule page and are designated with a chain link icon.
![]() Linked Patients are labeled as such on the Schedule page and are designated with a chain link icon.
Linked Patients are labeled as such on the Schedule page and are designated with a chain link icon.
-
Clock In for Linked Patient 1 as you would for any Scheduled Visit.
-
Perform Linked Patient 1 Duties.
-
Clock Out for Linked Patient 1 as you would for any Scheduled Visit.
When complete, the Mobile App reports a successful Clock Out for Linked Patient 1.
-
Clock In for Linked Patient 2 as you would for any Scheduled Visit.
-
Perform Linked Patient 2 Duties.
-
Clock Out for Linked Patient 2 as you would for any Scheduled Visit.
When complete, the Mobile App reports a successful Clock Out for Linked Patient 2.
Mutual Patient Visits
Mutual Patient Visits are treated as two separate patient visits handled at the same time, with Clock In and Clock Out performed from either of the two visits.
Mutual Patients are labeled as such on the Schedule page and are designated with a two-person silhouette icon.
![]() Mutual Patients are labeled as such on the Schedule page and are designated with a two-person silhouette icon.
Mutual Patients are labeled as such on the Schedule page and are designated with a two-person silhouette icon.
-
Tap Clock In for a Mutual Patient Visit, and both patient visits indicate the same Clock In time.
-
If required for the first patient, enter Plan of Care (or Other Duties), answer Care Insight Questions, and then tap Continue.
-
If required for the second patient, enter Plan of Care (or Other Duties), answer Care Insight Questions, and then tap Clock Out.
When you tap Clock Out, both Visits are Clocked Out.
Back to Visits - Clock In and Clock Out
Visit Notes
Follow these steps to enter a Visit Note.
-
From the bottom of the Visit Details page, tap Add Note.
-
Select the Note Type
-
Text Note- Up to 1000 characters.
-
New Camera Image - Opens the phone's camera, allowing you to take a photo and add a description up to 500 characters.
-
File - Opens a Search page where you can browse the phone for a file to attach.
-
Voice Note - Opens a recorder where you can record and save audio comments.
-
-
Obtain and attach the Note, and then tap Save.
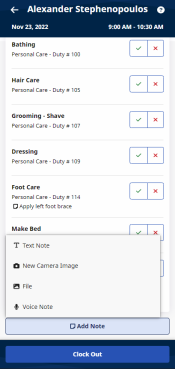
Add Note
From the Visit Details page:
-
To view an attached note, tap it.
-
To edit an attached note, tap the Edit icon (pencil).
-
To delete an attached note, tap the Delete icon (trash can).